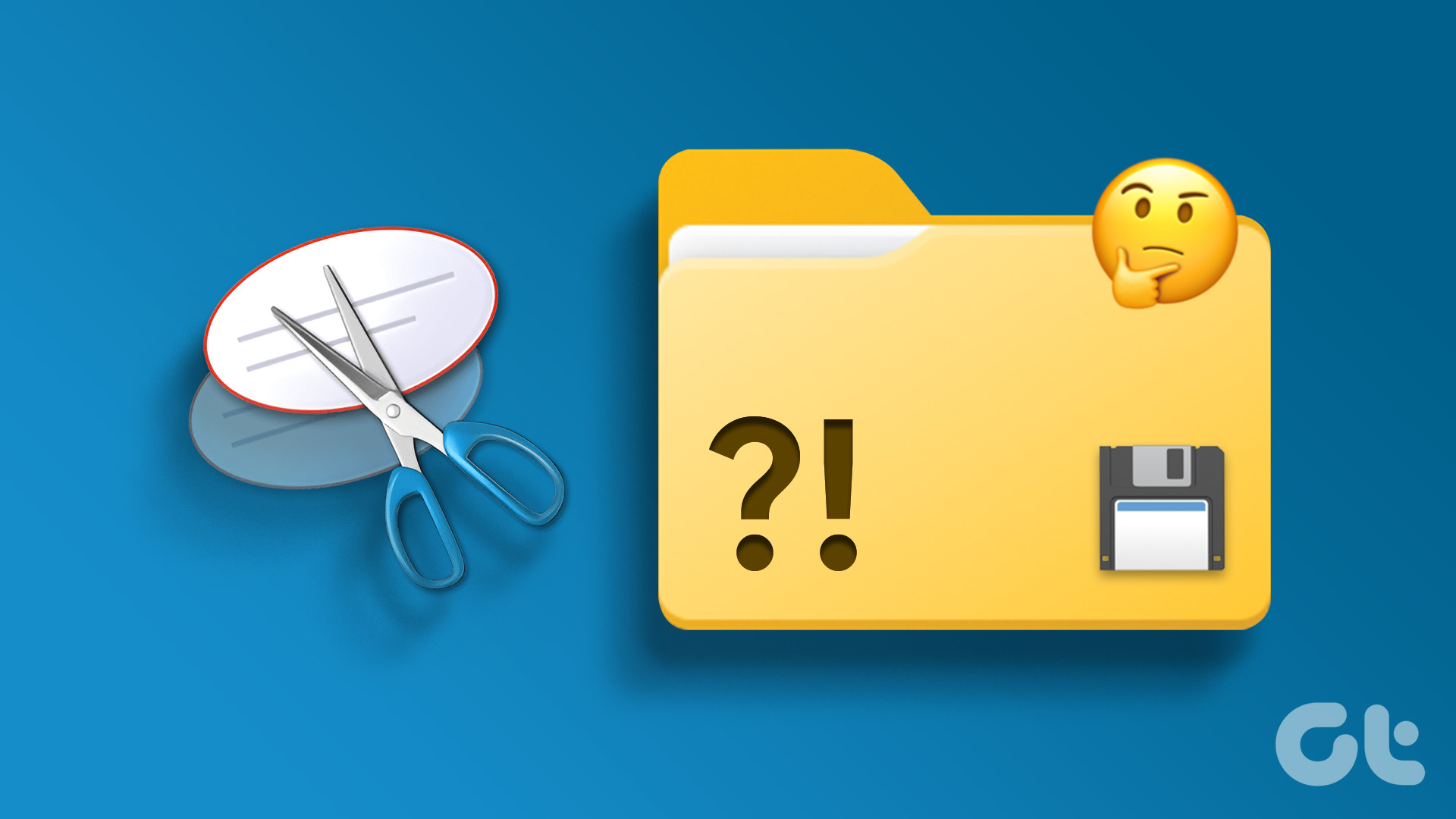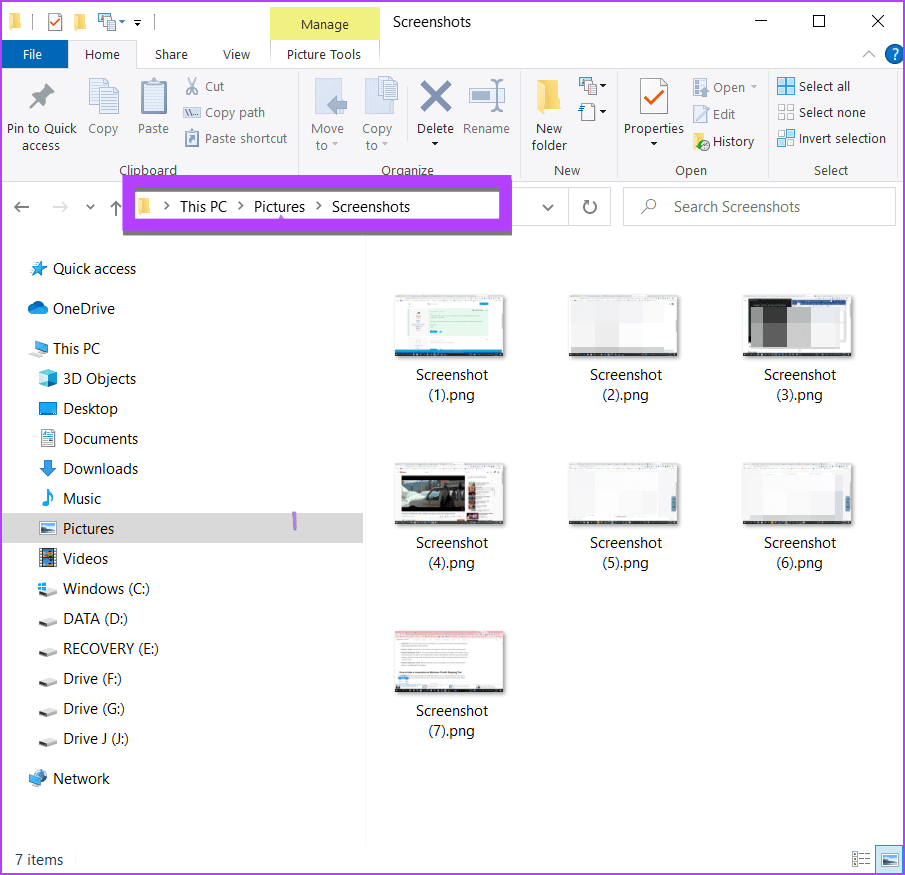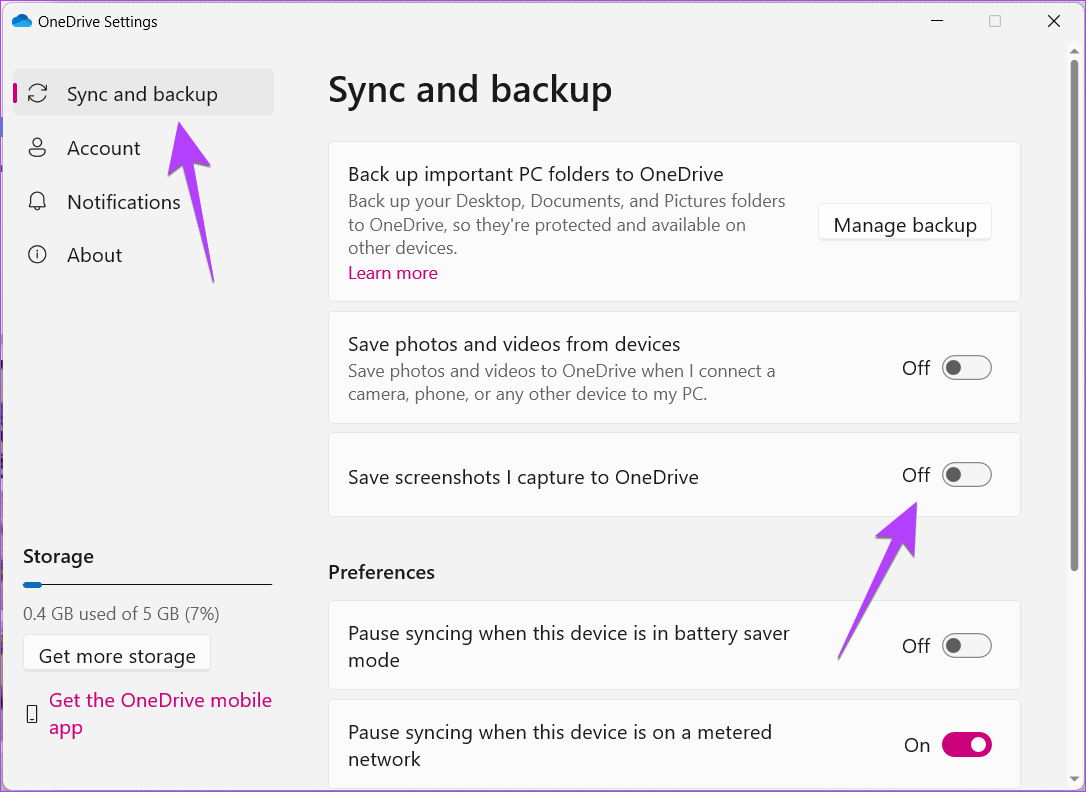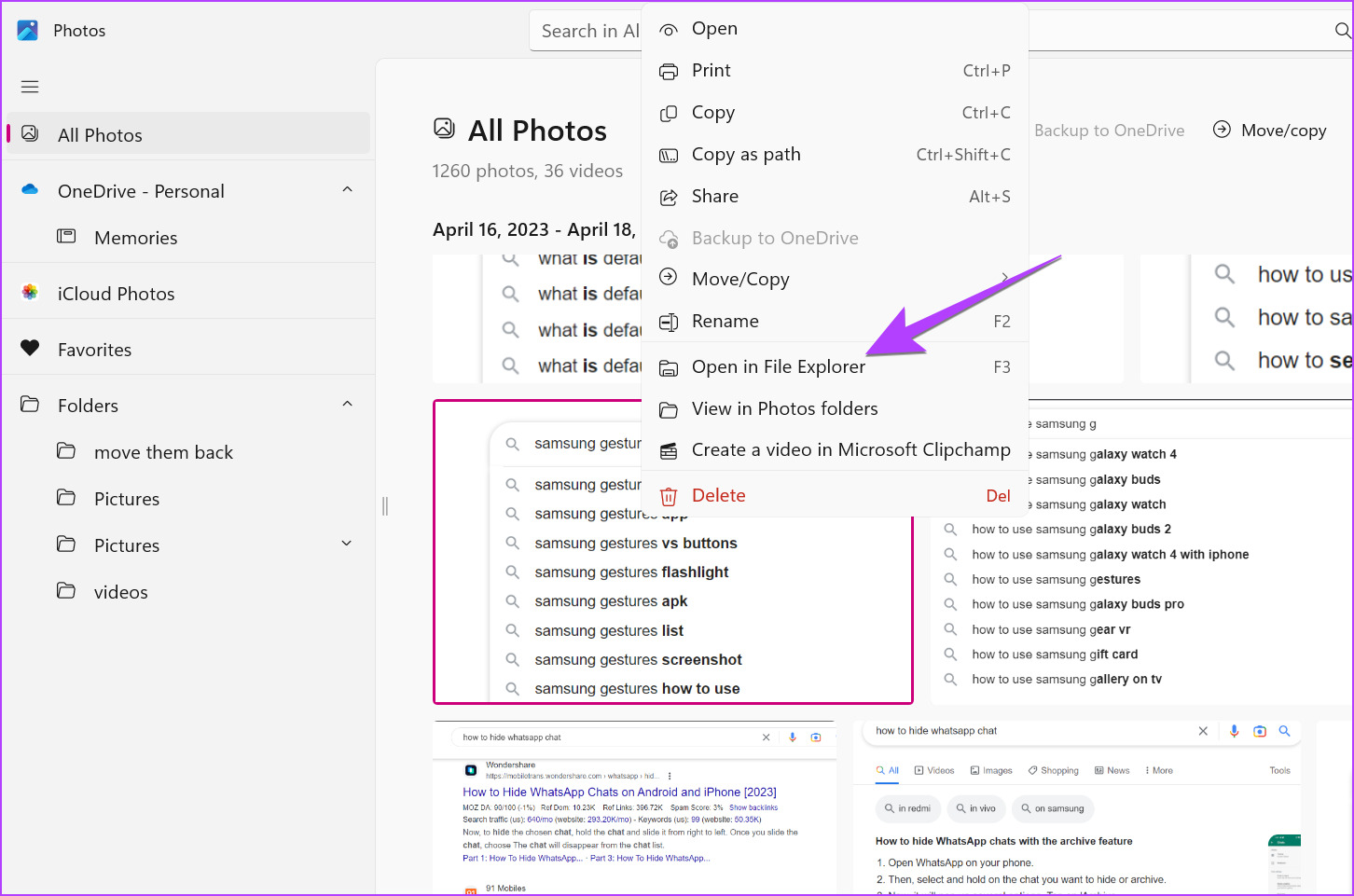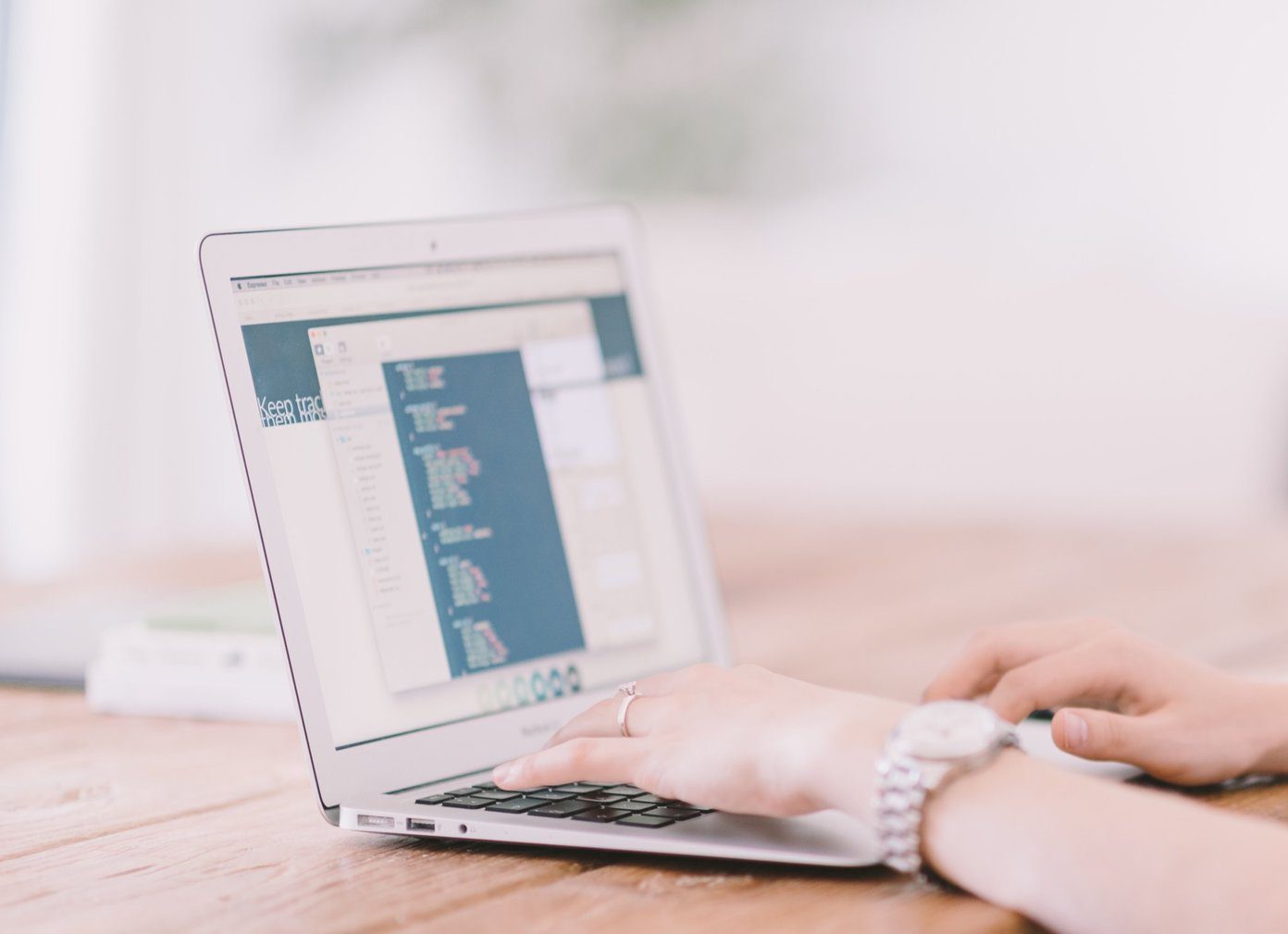You must note that some methods of taking screenshots do not save them automatically. You will have to manually save them to your computer. But don’t worry, we have covered that as well. Let’s begin.
Method 1: Where Do Print Screen (PrntSc) Screenshots Go on Windows
If you have used the traditional method of pressing the Print Screen key (PrntSc) on the keyboard for taking screenshots on your computer, your screenshots won’t save automatically. They will, however, be copied to your clipboard. So, you will need to use any photo-editing app (even Paint will do) to get the screenshot from the clipboard. Here’s how: Step 1: Open the MS Paint app on your computer and press the Ctrl + V button to paste the screenshot into the app. Step 2: Click on File followed by Save as. Then, choose the file format to save the image. The Save as dialog box will open. Save the screenshot at your preferred location. Pro Tip: Use the Windows key + V keyboard shortcut to view other items present in your computer’s clipboard.
Method 2: Where to Find Win + Print Screen (PrntSc) Button Screenshots
If you use the Win + PrntSc keyboard shortcut to take screenshots, your full-screen screenshots are saved automatically to your computer. You will find them in the Pictures > Screenshots folder which can be accessed either from This PC > Pictures or from C:\Users[your username]\Pictures\Screenshots. You can use the same location to access screenshots if you use the following shortcuts:
Windows+Fn+Print Screen (on older Surface PCs) Windows+Volume Down (touch screen laptops) Power+Volume Down (touch screen laptops)
Pro Tip: Learn how to fix if your Windows computer isn’t taking screenshots.
Method 3: Where Does Snipping Tool Save Images
Earlier, Snipping Tool didn’t save the screenshots automatically. But now it saves them to your computer. After taking a screenshot using the Snipping tool (or Shift + Windows key + S keyboard shortcut), if the notification says ‘Screenshot copied to the clipboard and saved’, that means your screenshot has been copied to the clipboard and also saved automatically on your PC. You will find it in the My Pictures > Screenshots folder that you can access from ‘This PC\Pictures\Screenshots’ or from ‘C:\Users[your username]\Pictures\Screenshots’. Pro Tip: Learn how to save the screenshot to a different location. If, however, the notification says “Snip copied to the clipboard”, that means you have the old version of the Snipping tool or the automatic saving of screenshots is disabled. Hence, you will need to manually save the Snipping tool screenshot, which you can do in two ways. Let’s check how to save and find snipping tool screenshots.
1. Save a Screenshot from the Notification
Step 1: Take a screenshot using the Snipping tool and click on the notification that shows up. The screenshot will open in the Snipping tool editor where you can annotate the image. Step 2: To save the screenshot to your computer, click on the Save icon at the top. Step 3: Choose the destination folder in the Save as dialog box and click the Save button. Then, you will find the screenshot in the same folder where you saved it. Tip: Learn how to fix the Snipping tool not working on Windows.
2. Paste the Screenshot from the Clipboard
Since the Snipping tool screenshots are automatically copied to the clipboard, you can paste the screenshot in Paint or any other photo-editing app, just like method 1 of the Print Screen button. That is, take a screenshot with the Snipping tool, open the Paint app, and press the Ctrl + V button. Then, click on File followed by Save as. Pro Tip: Your screenshots could be saved temporarily in the C:\Users[your username]\AppData\Local\Packages\Microsoft.Windows.ShellExperienceHost_cw5n1h2txyewy\TempState\ScreenClip folder.
How to Automatically Save Screenshots Using Snipping Tool
If screenshots aren’t saved automatically from the Snipping tool, ensure its setting is enabled in the app as shown below. Step 1: Type the Snipping tool in the Windows search and click on it from the search results. Step 2: The Snipping tool app will open. Click on the three-dot icon at the top and select Settings. Step 3: Enable the toggle next to Automatically save screenshots.
Method 4: Check in the OneDrive Folder
If you use OneDrive on your Windows PC, the chances are that your screenshots from Win + Print Screen or Snipping tool are saved in the OneDrive folder instead of your PC. Go to C:\Users[your username]\OneDrive\Pictures\Screenshots to find your screenshots. If you want to stop OneDrive from storing your screenshots, click on the OneDrive icon in the taskbar. Then, click on the Settings icon followed by Settings. Go to the Backup tab and uncheck ‘Automatically save screenshots I capture to OneDrive’. Now, this will save your screenshots in your computer’s Pictures folder.
Method 5: Where to Find Game Screenshots
If you use the Xbox Game Bar to take screenshots, follow the steps given below to find the storage location of screenshots: Step 1: Open Settings on your PC and go to Gaming followed by Captures. Step 2: You will see the folder location mentioned under the Captures location. Click on Open folder to open the folder having your screenshots.
Bonus: How to Find Screenshots if They Are Not in the Pictures Folder
If there is no Screenshots folder on your PC, it might have moved to a different location. You can find your screenshots using the following methods:
1. Using Windows Search
Click on the search bar or the Windows icon at the bottom of the screen and type screenshot. You will see the recently taken screenshot. Right-click on it and select Open file location. That will open the file location of the screenshots folder. Tip: Learn how to fix search not working on Windows PC.
2. Using Photos App
Open the Microsoft Photos app and you will find the recently taken screenshot. Right-click on the screenshot and select ‘Open in File Explorer’ to view the screenshot folder.
3. Using Explorer Search
Open File Explorer on your PC and select C Drive. Enter datemodified:today in the search bar. You should see your screenshot. Right-click the screenshot and select Open file location.
4. Using This PC
Open This PC (or My Computer) and click on Home (or Quick Access) and you will find the Recent section. Look for the screenshot. Then, right-click it and choose Open file location.
Snip and Save
We hope you were able to find your screenshots on Windows using the above methods. Also, know how to save a screenshot as PDF and how to automatically take screenshots on Windows PC. The above article may contain affiliate links which help support Guiding Tech. However, it does not affect our editorial integrity. The content remains unbiased and authentic.