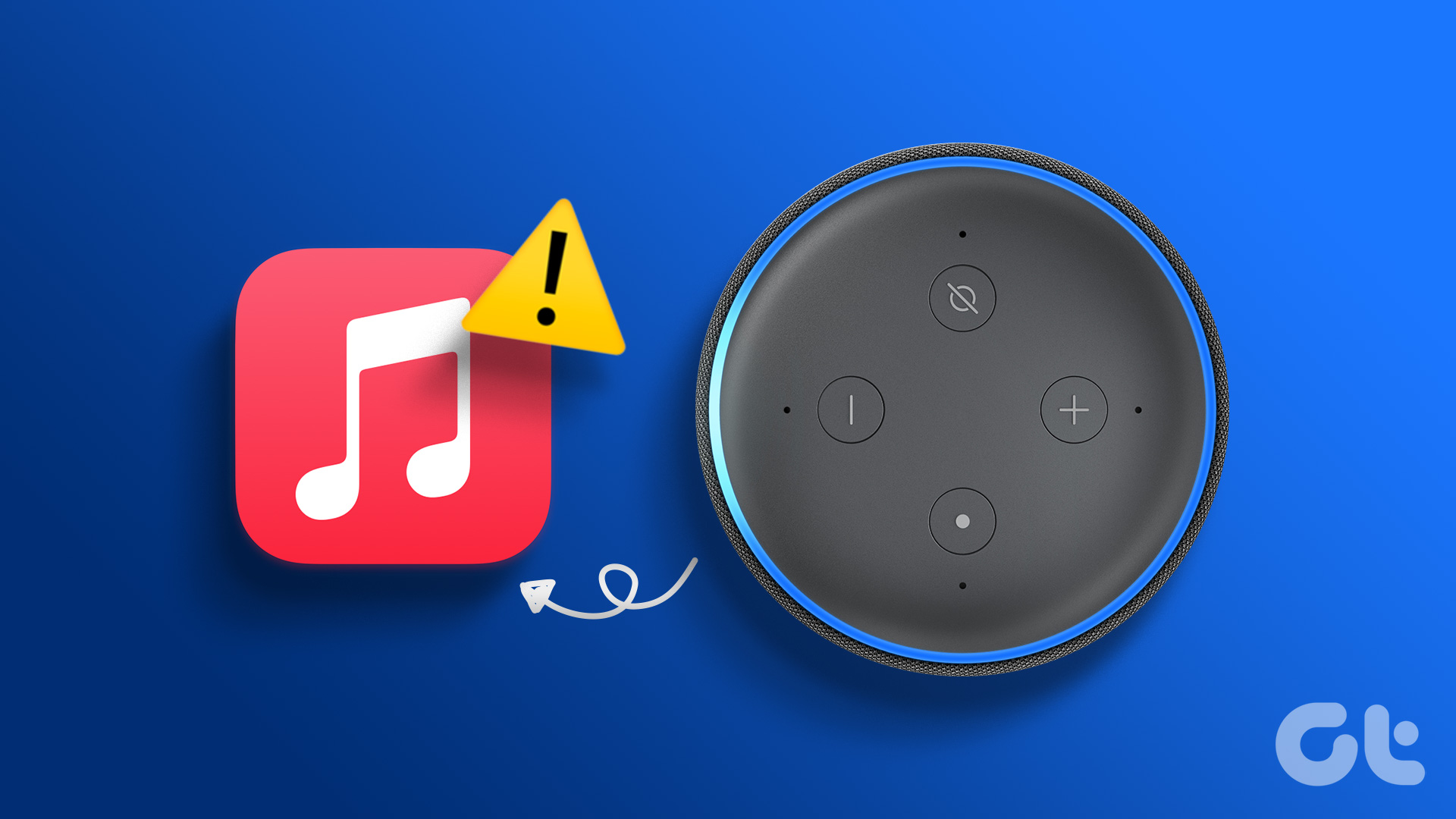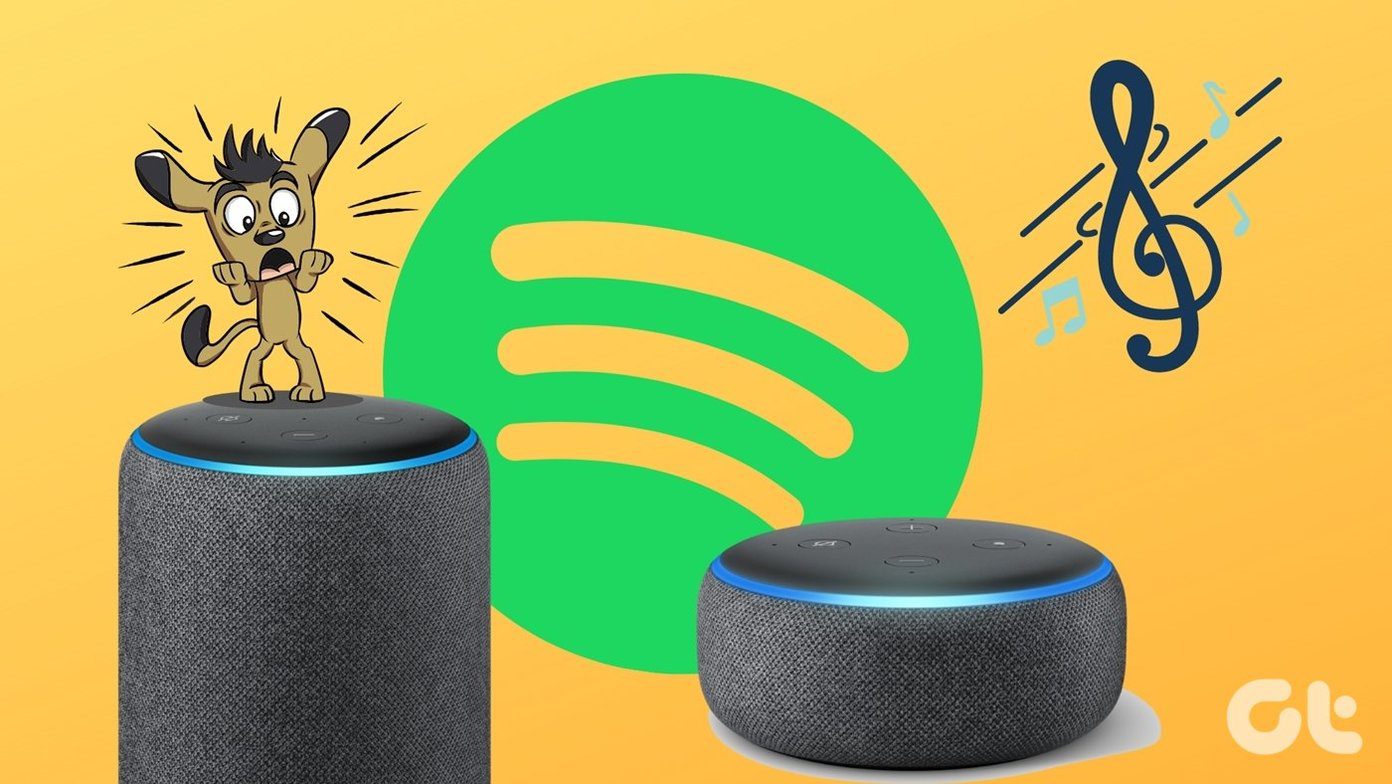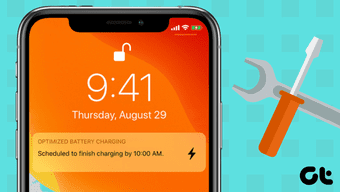Siri is also useful when running or doing some fitness activity with AirPods and allows you to play the song of your choice with a single gesture.
1. Enable Hey Siri Command
When you have multiple Apple hardware running the same Apple account, using the ‘Hey Siri’ voice command can create confusion. To avoid confusion, you might have disabled the Hey Siri command for iPhone, and that’s why Siri isn’t waking up when you ask for it. You need to enable the Hey Siri command from Settings. Step 1: Open Settings on iPhone. Step 2: Go to Siri & Search menu. Step 3: Enable Listen for “Hey Siri” toggle and close the menu. From now on, Siri should wake up when you shout Hey Siri voice command.
2. Enable Learn From This App
Make sure Siri has access to Apple Music content on iPhone so that the voice assistant can learn from the app. It will allow Siri to show the content in the share sheet, home screen, and notifications. Step 1: Launch Settings on iPhone and go to Siri & Search menu. Step 2: Scroll down and select Music. Step 3: Enable Learn from this App toggle and you are good to go. Give it a couple of days, let Siri learn from the Music app, and then try using the voice assistant with the app.
3. Check Siri Language
Siri supports multiple languages and accents. For example, in English, you have an option to use US English, English (Canada), Chinese, Finnish, and more. Ensure that you are dealing with your native language from the Siri Settings menu. Step 1: Open Settings on iPhone and go to Siri & Search menu. Step 2: Open Language and select native Siri language. Siri may ask you to enable the Hey Siri toggle again when you change Siri’s language. Refer to the first trick to enable Hey Siri on iPhone.
4. Make Changes From Accessibility
Are you facing Siri not recognizing issues when your iPhone is facing down or covered? You might be using a flip cover, and Siri won’t answer your queries and won’t play songs from Apple Music. Apple offers an option to always listen for the ‘Hey Siri’ command. It’s buried inside the Settings menu. Here’s how you can use it. Step 1: Open Settings on iPhone and go to the Accessibility menu. Step 2: Select Siri from the General menu. Step 3: Enable Always Listen for ‘Hey Siri’ toggle and Siri will listen to your wishes when covered or facing down.
5. Enable Allow Siri When Locked
You have an option to disable Siri when iPhone is locked. You need to enable it from the Settings menu so that Siri can wake up to your commands when iPhone is locked. Step 1: Open the iPhone Settings app and go to Siri & Search menu. Step 2: Enable Allow Siri When Locked toggle.
6. Use Siri Shortcuts
Using Siri Shortcuts, you have an option to create a shortcut for the Apple Music playlist on iPhone. Once the shortcut is created, you can simply tap on the shortcut and play your favorite album or playlist. Step 1: Open the Shortcuts app and go to the Gallery menu. Step 2: Search for Apple Music and select Explore Apple Music option. Step 3: You will see ready-to-use Siri Shortcuts to use with the Apple Music app. Step 4: For example, we have selected the Play Playlist shortcut and it will ask to choose a playlist from the Apple Music app. You will find the newly created shortcut from the My Shortcuts menu. To access these shortcuts with a single tap, you can add the Siri Shortcuts widget to the home screen. Step 1: Long-press on the home screen and tap on the + icon at the top. Step 2: Search for Shortcuts and select a widget in medium size to add it on the home screen. You can create a shortcut for your favorite Apple Music album and set it to play from the home screen.
7. Update iOS
If Siri is not playing music from Apple Music problem is widely recognized, Apple might have taken a note from it and released an iOS patch fixing the issue. You can go to Settings and open the General menu. Select Software update and download the latest iOS software on iPhone.
Enjoy Apple Music With Siri
Siri is a joy to use with Apple Music, and it’s a must-have experience for HomePod users as you can play your favorite songs via Apple Music using Siri in your living room. Siri not recognizing your voice or not playing music from Apple Music might leave you frustrated. Use the tricks above and fix the issue. The above article may contain affiliate links which help support Guiding Tech. However, it does not affect our editorial integrity. The content remains unbiased and authentic.