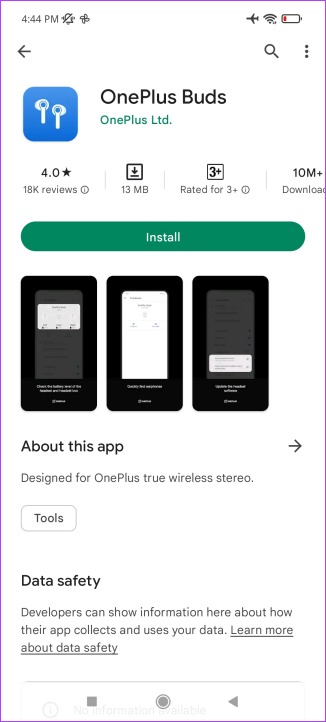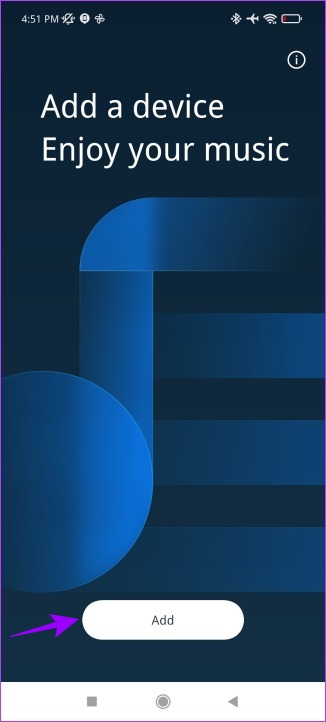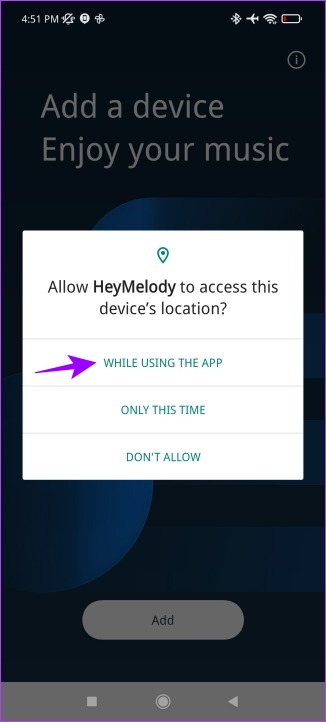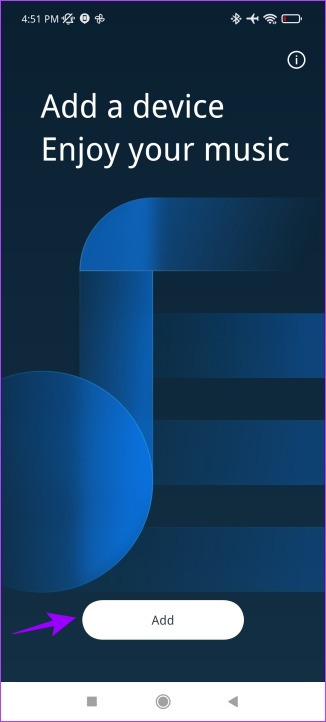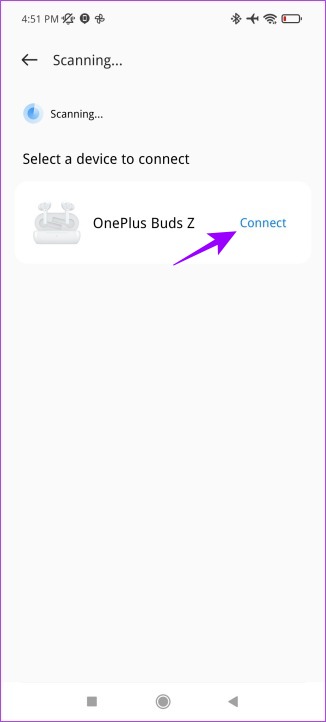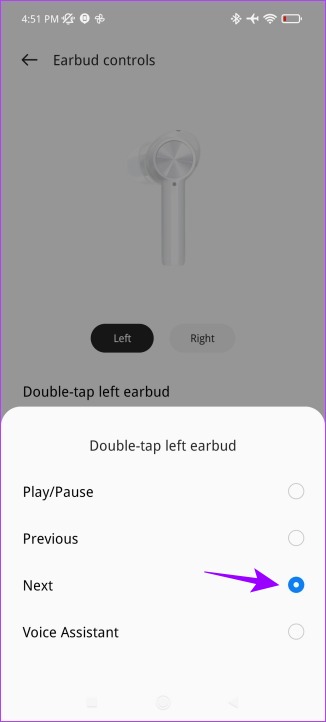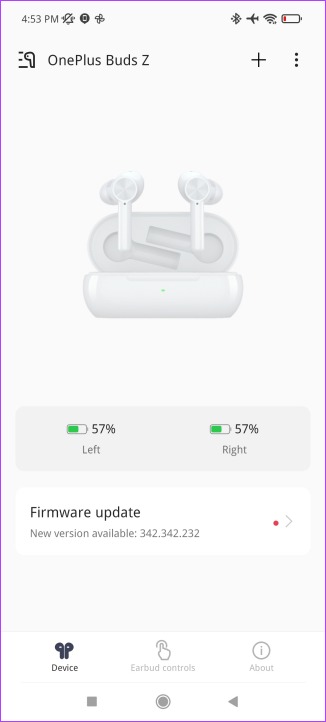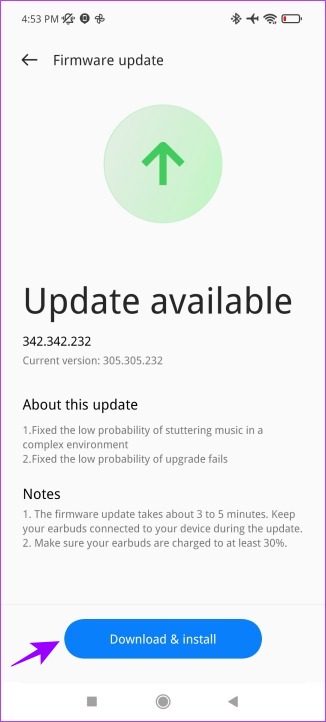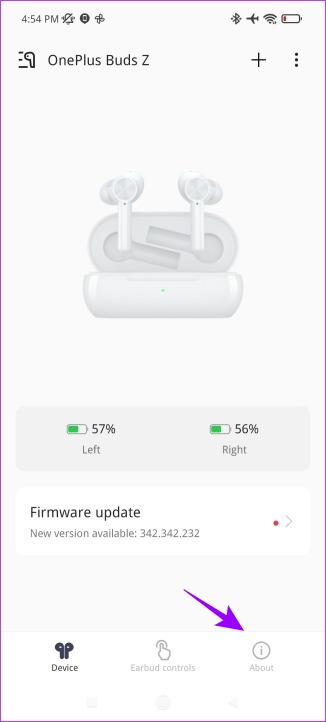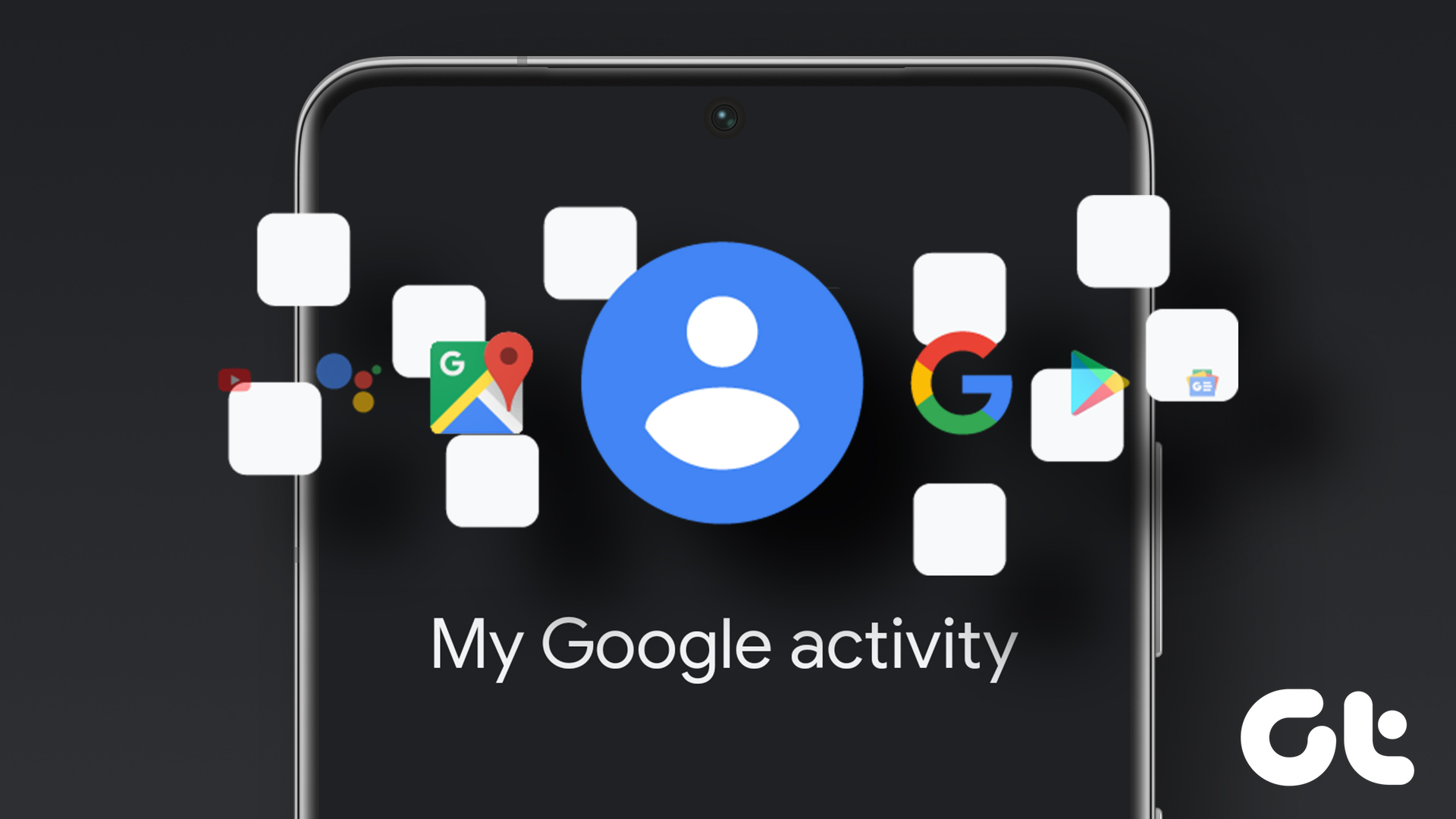Developed by Oppo, its parent company, HeyMelody’s support extends to OnePlus as well as Oppo’s wireless headsets. You can customize touch controls, modify headset operation, and more. Read along to understand how it works.
Why HeyMelody Instead of OnePlus Buds Official App?
Well, if you take a look at the apps on the PlayStore, there are apps made by Samsung, Nothing, and even OnePlus. Yes, there is an app developed by OnePlus — but the only issue is that you simply cannot access the app despite installing it. This is a peculiar issue, and it doesn’t work on OnePlus devices either. Hence, you’ll have to resort to the HeyMelody app to manage controls. Get HeyMelody for Android Get HeyMelody for iPhone
Customize Touch Controls on OnePlus Buds Using HeyMelody App
Here’s how to personalize touch controls on your OnePlus earbuds.
Step 1: Open the Bluetooth menu in the Settings app.
Step 2: Ensure the earphones are paired with your device.
Note: I’ve used the OnePlus Buds Z for this tutorial but you can use any pair of truly wireless earbuds from Oppo or OnePlus. The same procedure should work. Step 3: Open the HeyMelody app.
Step 4: Tap Agree and continue to accept the usage terms.
Step 5: Now, tap on Add.
Step 6: Click on Settings to grant permission for the location.
Step 7: Choose ‘While using the app.’
Step 8: Click on Add again.
Step 9: Select your device by tapping on connect in the list of devices. Mine’s the OnePlus Buds Z as seen in the image.
Step 10: You should have landed on the main interface of the app. To customize controls, tap on the Earbud controls tab. Select the left/right earbud. Step 11: Now, add your preferred controls with their respective triggers. (The Buds Z just allows for a double tap, and provides four options as shown in the image)
After completing the above steps, you should be able to control music playback with ease and enhance the listening experience on your OnePlus earphones! You can also update the firmware of your earbuds via this app which we recommend doing if you’re facing any issues.
Manage OnePlus Buds Using the HeyMelody App
Apart from customizing touch controls, the HeyMelody app also provides an overview of your earbuds. It has an easy-to-use and intuitive interface. Here’s everything else that you can use this application for.
1. Device Information
You can see the battery levels of both the earbuds and the case. This is quite helpful, as the default battery level indicator on Android does not provide much information. Thus, you can now leave your home knowing the exact battery levels, ensuring it won’t die while you’re out.
2. Firmware Update
Most bugs on earbuds are fixed with a firmware update. Using the HeyMelody app, you can click on the Firmware Update section to check if there is an update available.
Once you find an update, you can check the description to see what it adds, and a few possible bug fixes too.
3. Manage Devices
You can also quickly disconnect or delete the earbuds from the HeyMelody app, and manually pair them later on.
4. Check Supported Devices
Within the HeyMelody app, you can also see the list of devices that are supported through this application. Firstly you need to click on the about section.
Then click on the supported devices to check the list of all the devices.
As mentioned earlier, this app supports earbuds from Oppo and OnePlus. So, the list also offers segregation between the two.
Control Playback on OnePlus Buds With Ease
This is everything you need to know about the HeyMelody app, and how to customize controls on the OnePlus buds. After you follow the above steps, you can control music playback according to your choice. Once you are familiar with the interface of the app, you can also manage your earphones much more efficiently.
The above article may contain affiliate links which help support Guiding Tech. However, it does not affect our editorial integrity. The content remains unbiased and authentic.