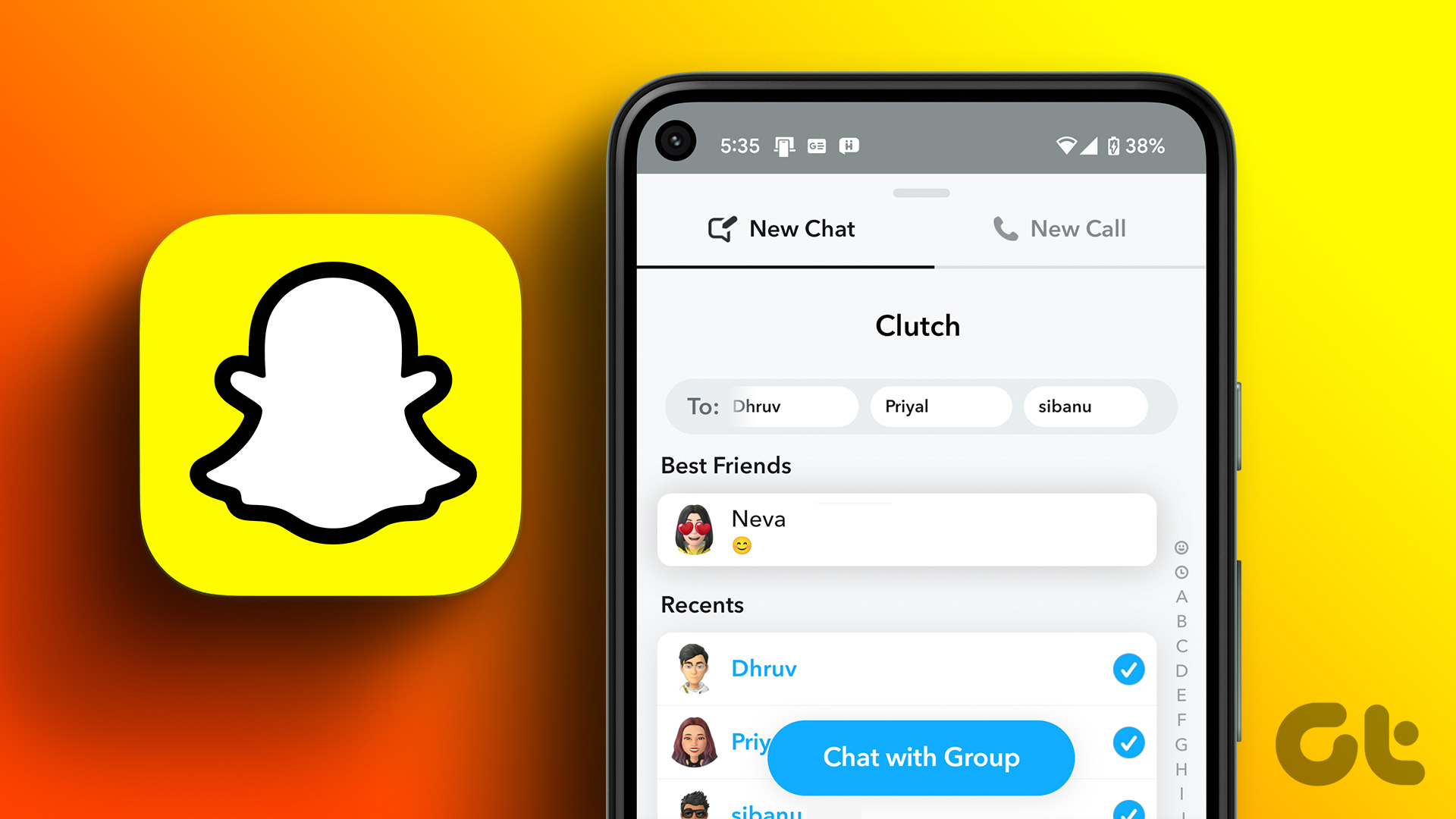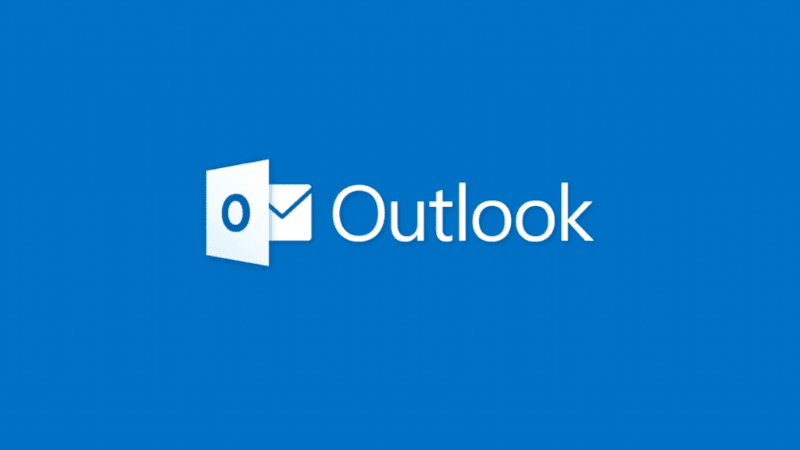Why would you want to have a group chat on Instagram, you might ask? Well, maybe you want to plan a trip with friends or discuss ideas with teammates on a project. Perhaps you want to create a space where people with similar interests can meet. Whatever the reason, we will walk you through the process in this step-by-step guide. Let’s begin. Note: We are demonstrating all the steps on Android, but the steps are the same on iOS.
How to Create a Group Chat on Instagram
Like WhatsApp, creating Instagram group chats on desktop and mobile is easy. Here’s how to do it. Note: Once the group is formed, you must send a message to create the group, or your newly formed group chat will disappear.
On Desktop
Step 1: Open Instagram on your preferred browser on your Windows or Mac computer and log in to your account. Open Instagram Step 2: From the sidebar, go to Messages. Step 3: Click on the Create Message (pencil) icon. Step 4: Search or select the people from the list in the New message pop-up, and once selected, click Next. Step 5: Now, send a message in the group chat to get it started. That’s it. Your Instagram group is created. From here, you can send the group photos, videos, and messages and have a fruitful conversation.
On Mobile
Creating an Instagram group chat on mobile is similar to creating one on a desktop. Follow the below steps. Step 1: Launch the Instagram app and go to the direct messages icon at the top right corner. Step 2: Tap the New Message (pencil) icon, search or select from the list of people on the next screen, and select ‘Create group chat.’ Step 3: Choose a name (optional) for the group and send a message to the group to get it started. There you go. You have successfully created a group chat on Instagram. Now, send a message to the group to create it. Once created, you (admin) get group settings options to tweak things. This includes changing a group name, profile picture, adding or removing people, etc. Check out the next method if you want to start by naming your newly created group. Also Read: How to turn off ads on Instagram: A detailed guide
How to Name a Group Chat on Instagram
If you haven’t named the group while setting up, or if you have named it and want to change it to something else now, follow the below steps. Step 1: Launch the Instagram app and go to the direct messages icon at the top right corner. Step 2: Under Messages, tap on the group you have created. In the group, tap on the group name at the top. Step 3: In the Details, under Chat settings, select and remove the older name and enter the new name of the group, and tap Done. That’s it. You have renamed or named your Instagram group chat smoothly. If you wish to change the group photo, move to the next method.
How to Change Group Photo on Instagram
You can add or remove a group photo as well. If you plan to add one, ensure the image is already on your phone for quick access. Follow the below instructions. Step 1: Launch Instagram on your Android or iOS device and go to the DM icon at the top right corner. Step 2: Under Messages, tap on the group you have created. In the group, tap on ‘See group members.’ Step 3: Tap ‘Change group photo’ under the Details screen. In the Change Group Photo pop-up, select ‘Choose from library.’ Step 4: From the Gallery, select the image you want to add as a group photo, and finally, tap on the Done (arrow) button at the top right corner. That’s about it. You have changed the group photo on Instagram. If it is not the group photo you want to change but want to add someone to the group, move to the next method.
Add People to an Existing Group Chat on Instagram
Instagram group settings accommodate many options for the group admin(s) to have control of the group. This also includes adding or removing a user from the group. The steps are pretty easy to follow. Step 1: Launch Instagram and tap on the direct messages icon at the top right corner. Step 2: In the Messages, tap on the group you created and tap ‘See group members.’ Step 3: Under Members, tap Add people, and on the next screen, select from the list of people and tap Done. Tip: You can also send the invite link via Instagram direct messages or on any other platform if you wish to add a large group of people. Step 4: In the Add [username]? Pop-up, select OK. There you go. You have easily added a user to the existing group chat on Instagram. If you want to remove someone from the Instagram group, continue reading. Also Read: What does it mean when Instagram says user not found
How to Delete Someone From Instagram Chat
Removing someone from an Instagram group chat is no different than adding someone. Follow the instructions below. Step 1: Launch Instagram on your Android or iOS device and go to the direct messages icon at the top right corner. Step 2: In the Messages, tap on the group you created and tap ‘See group members.’ Step 3: Under Members, tap the three-dot icon next to the user you want to remove. From the bottom sheet, choose Remove user. There you have it. You have removed a user from your Instagram group. If it is not the user you want to remove but yourself, jump to the next method.
How to Leave a Group Chat on Instagram
Leaving a group chat on Instagram is pretty straightforward. However, it is essential to note that once you leave the group, there’s no direct way to join back; one (admin) has to add you back to the group whenever you want to come back. Follow the below-mentioned steps. Step 1: Launch Instagram on your Android or iOS device and go to the direct messages icon at the top right corner. Step 2: In the Messages, tap on the group you created and tap ‘See group members.’ If you were the admin, Instagram would randomly assign someone from the group to be the admin if you didn’t assign anyone from the group. If you want to set someone up as an admin before leaving, continue with the below steps. Step 3: Under Members, tap on the three-dot icon. From the bottom sheet, choose Make admin. Step 3: Now, tap on Leave chat. From the pop-up, select Leave.
Create Your Tribe
Whether you’re an Instagram pro or just getting started, knowing how to create a group chat on Instagram is a convenient and enjoyable way to connect with family, friends, and colleagues. Why not start your group chat today and start chatting with your family and friends? You may also want to read how to use collaborative collections on Instagram. The above article may contain affiliate links which help support Guiding Tech. However, it does not affect our editorial integrity. The content remains unbiased and authentic.