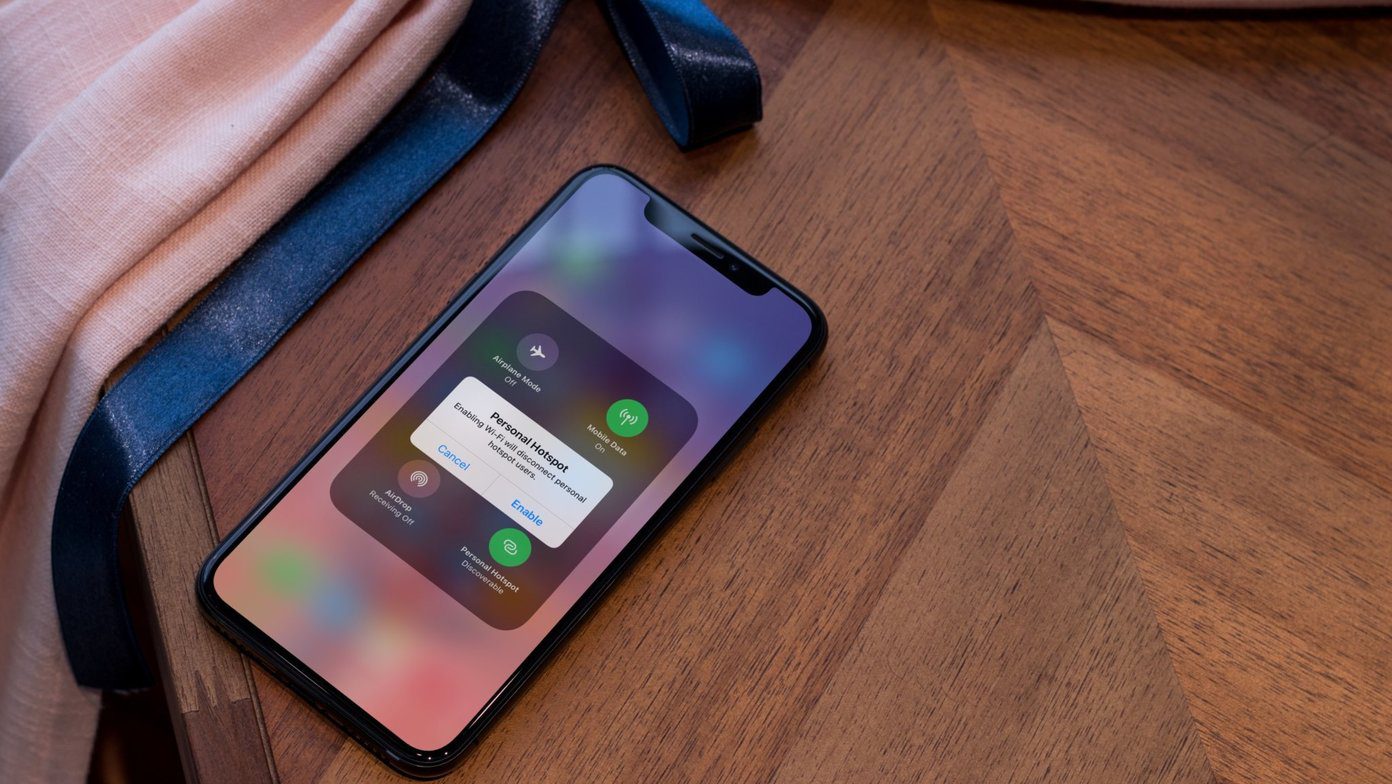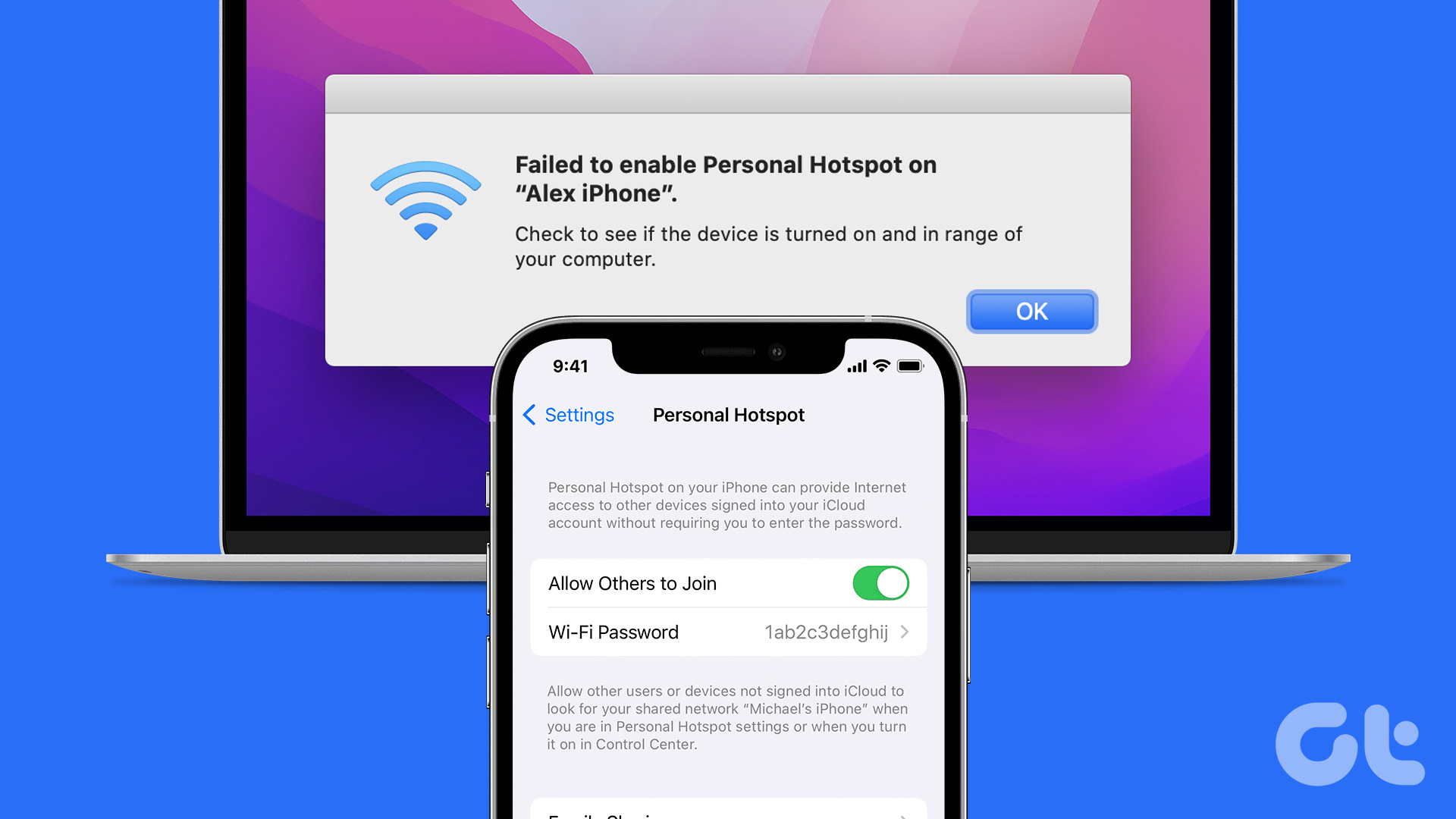personal hotspot can be an extremely convenient feature to have, especially if you travel or visit cafes frequently, or if you don’t have a stable connection at home. Using it provides any of your devices (including Macs, Windows PCs and other devices from the iOS family) with an internet connection even on places where there is none, since your iPhone will in fact be sharing its own cellular connection (additional charges may apply). Let’s learn how to enable and use this feature on your iPhone and then find out which of the two wireless methods available is the best for connecting your devices via Personal Hotspot.
Enabling Personal Hotspot on Your iPhone
To enable Personal Hotspot on your iPhone, go to Settings > Personal Hotspot. Once there, turn Personal Hotspot ON. When you do, you will be asked if you want to enable the feature only through Wi-Fi and USB or if you would like to enable it to work via Bluetooth as well. Tap on Turn on Bluetooth to enable Personal Hotspot via this connection method. The password you see displayed is provided by Apple and is unique to each iPhone. Use it when you connect other devices to your Personal Hotspot via Wi-Fi. Important Note: Not all carriers in every country support the Personal Hotspot feature. If the option is grayed out on your iPhone, your carrier might not support it.
Connecting To Your iPhone’s Personal Hotspot
Once Personal Hotspot is enabled, head to your Mac, Windows PC or other iOS devices to connect to it (a Mac in this case).
Via Wi-Fi
Since you enabled the Personal Hotspot feature to work both via Wi-Fi and Bluetooth, both of these options will be available in your connection settings. To connect to your iPhone wirelessly via Wi-Fi, choose your iPhone’s name from your available Wi-Fi Networks, click on it and enter the password that was previously displayed on your iPhone to connect.
Via Bluetooth
To connect to your Personal Hotspot via Bluetooth, first pair your iPhone (if you haven’t done so before) with your Mac, Windows PC or other iOS device. Then choose your device name from your available Bluetooth devices and connect to it.
Pros and Cons of Using Wi-Fi or Bluetooth to Connect to Your iPhone’s Personal Hotspot
Now that we’ve seen how to connect to your iPhone’s Personal Hotspot wirelessly, you might be wondering which option to choose. Bluetooth or Wi-Fi? Both options might seem the same at first, but in reality each has its own sets of pros and cons that clearly sets them apart from each other. Let’s learn about them.
Wi-Fi
Connecting to your Personal Hotspot via Wi-Fi is the default option provided by Apple, since you have to specifically accept if you also want to enable the Bluetooth connection. A Wi-Fi connection provides: Pros
High throughput: Throughput via Wi-Fi Personal Hotspot can be of around 30 Mbps between two devices and even more.Faster: Connecting via Wi-Fi tends to be quite faster than connecting via Bluetooth.
Cons
Might need you to reconnect every time: Wi-Fi tends to be unstable and to turn itself off every time you put your iPhone to sleep. This means that you have to take out your iPhone and re-enable the Personal Hotspot if you want to connect.Time limit: Perhaps the biggest drawback of using a Wi-Fi Personal Hotspot with your iPhone is that in order to minimize power consumption, your iPhone only gives you a short while (90 seconds reportedly) to connect a device to it after you enable Wi-Fi Personal Hotspot. If you take longer than that, you are forced to enable the option again.More power consumption: The Wi-Fi Personal Hotspot consumes more power than its Bluetooth counterpart, which is also part of the reason it only gives you a short while to connect a device.A bit more complex: The iPhone’s Wi-Fi Personal Hotspot requires you to enter a password and to configure your own security options.
Bluetooth
Contrary to the Wi-Fi connection, using your Personal Hotspot via Bluetooth offers some key advantages and one huge drawback: Pros
No time limit: Once you enable Bluetooth Personal Hotspot, there is no time limit for you to connect your device to your iPhone.Automatic pairing: Bluetooth remains dormant and ready to connect to your devices the moment you wake them up. Additionally, Bluetooth is more power-efficient than Wi-Fi.Security handled automatically: The security level of a Bluetooth Personal Hotspot is equivalent to Wi-Fi’s WPA2, and it is all handled transparently from the moment you connect to it.
Cons
Very limited throughput: Without a doubt the biggest drawback of using a Bluetooth Personal Hotspot is its limited throughput, which can be of just 3 Mbps at the most, making it 10 times less than what your Wi-Fi Personal Hotspot can offer.
Should You Connect Via Bluetooth or Wi-Fi?
In the end, it all depends on your personal choice and on your needs. If you like to connect while commuting, you might prefer Bluetooth, since it is always ready, although it provides lower speeds. If you don’t mind adjusting settings and turning ON your Wi-Fi Personal Hotspot however, then Wi-Fi provides better speeds and more customization options. The above article may contain affiliate links which help support Guiding Tech. However, it does not affect our editorial integrity. The content remains unbiased and authentic.








![]()