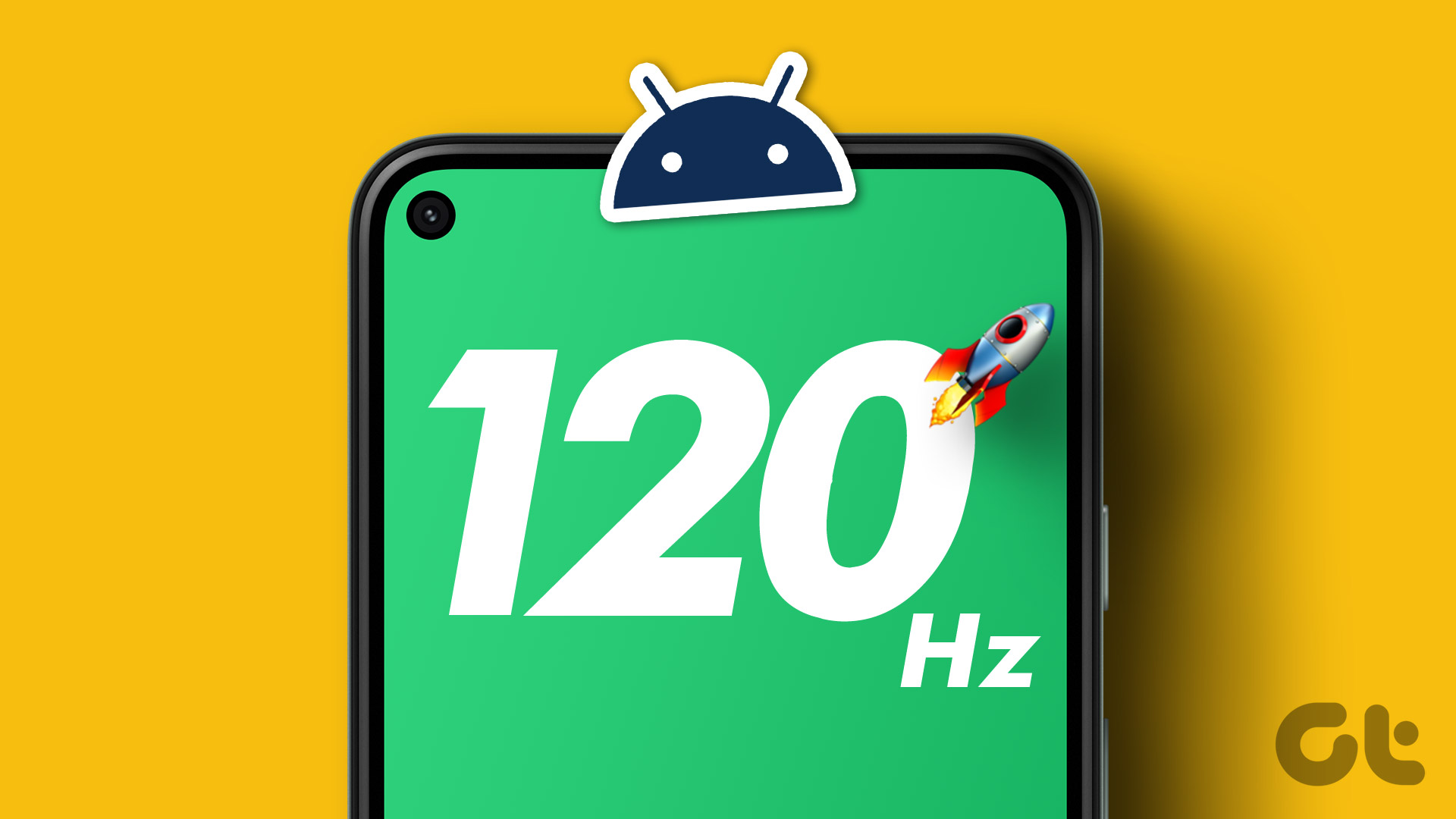Now, Koushik Dutta, the creator of ClockworkMod recovery (the recovery of my choice) has updated his Helium backup app. This update makes it really easy to back up app data (and not the app itself) using just your Android phone. First, you need to enable debugging and connect the phone to a PC/Mac/Linux machine (there’s also a Chrome extension) so it can run some code that enables backup features. But once that’s done, you don’t need to be tethered to the PC. You can back up app data to internal storage, external SD card, or cloud storage like Dropbox or Box (requires Helium Premium).
How To Enable Backup Via Mac
We’ve talked about Android apps that enable backups via Windows but Mac users don’t always get the support they need (they are like the Samsung users of the desktop world when it comes to Android sync solutions). So while Helium can also be used on Windows, here we’ll talk about how to do it via Mac. Side note: If you’re using Windows, you need to install Android drivers first. Without which the Helium app won’t work. Learn more about it here. The Mac app doesn’t need you to do that. Download the Mac client from the website and open it. If you don’t have third party app installs enabled, you’ll get a popup saying the app can’t be installed. Go to System Preferences -> Security click the lock and enter the password to make changes. Now, from Allow apps downloaded from, select Anywhere. The app will install. Open and connect the Android device to the Mac using a USB cable. On your Android phone, download and launch Helium. The app will say you need to enable USB debugging. It should take you directly to Developer options but if it doesn’t, go to Settings -> About phone and tap Build number seven times to enable Developer options. Then go to Settings -> Developer options and enable USB debugging. Come back to the app and it will ask you to authenticate the connection between the phone and the Mac. In a matter of seconds, the Mac app will say “Carbon has been enabled on your device”. That’s it, the Android app can now back up apps. You can disconnect the USB cable now. But if you restart your phone, you’ll need to perform this process again.
How To Back Up and Restore App Data Using Helium
In the Helium app go to the Backup tab and scroll to the apps you want to back up. Check them and click the Backup button and select the destination. You can send it to internal storage, SD card or cloud storage. Just like that the app data will be backed up. It’s important to note here that Helium doesn’t back up apps itself, it only backs up app data. So if you’re restoring data on a new phone or after a reset, you’ll first need to download the app. Fortunately, Helium makes this very clear (but only when restoring, not when backing up). So tapping the app will take you to the Play Store where you can download it and then restore data.
My Experience with the App
I tried backing up and restoring apps on my dad’s unrooted phone and it all worked just fine. I backed up the apps, deleted them, went to the Play Store, downloaded them, opened the pristine app, made some changes and went to Helium. Helium then restored the app data and sure enough, I was back at the same spot I was when I backed it up. And although Helium requires you to connect to a desktop to do some code wizardry, it’s better compared to other apps, in that your backups live in the phone itself, which makes the restore process much easier.
Did it Work for You?
Some users are reporting issues when it comes to restore. Because there are so many different Android devices out there, it’s hard to know what the problem is. Let us know if Helium worked for you or not in the comments below. The above article may contain affiliate links which help support Guiding Tech. However, it does not affect our editorial integrity. The content remains unbiased and authentic.