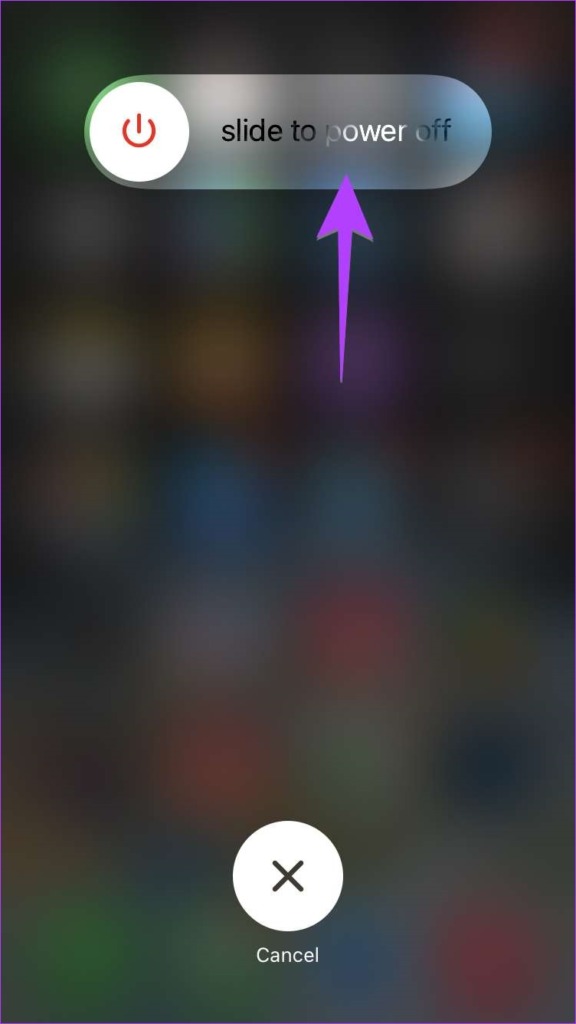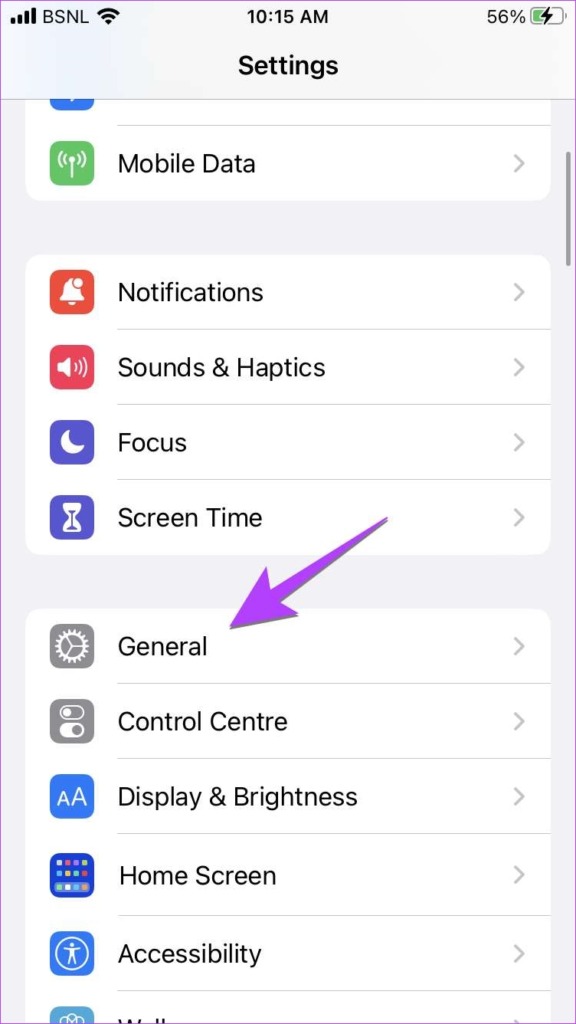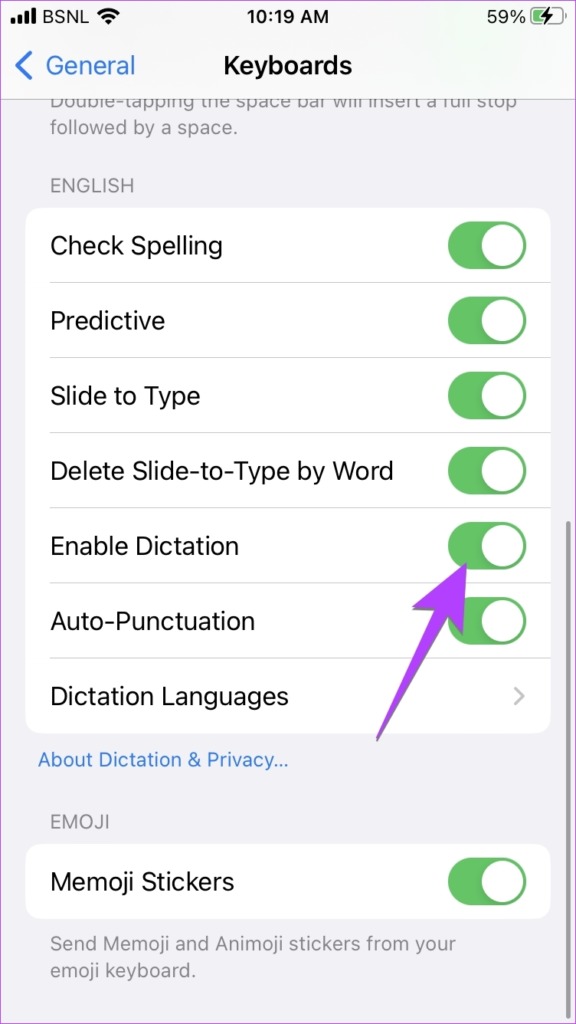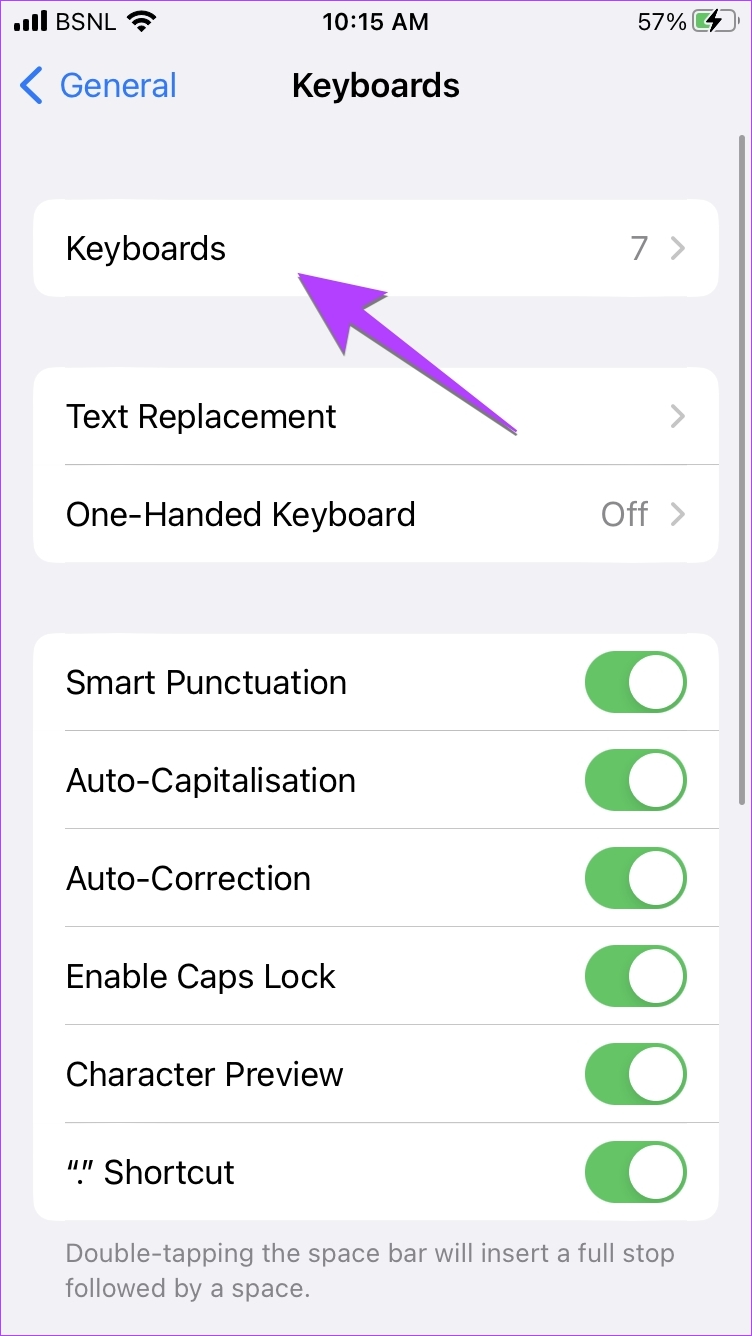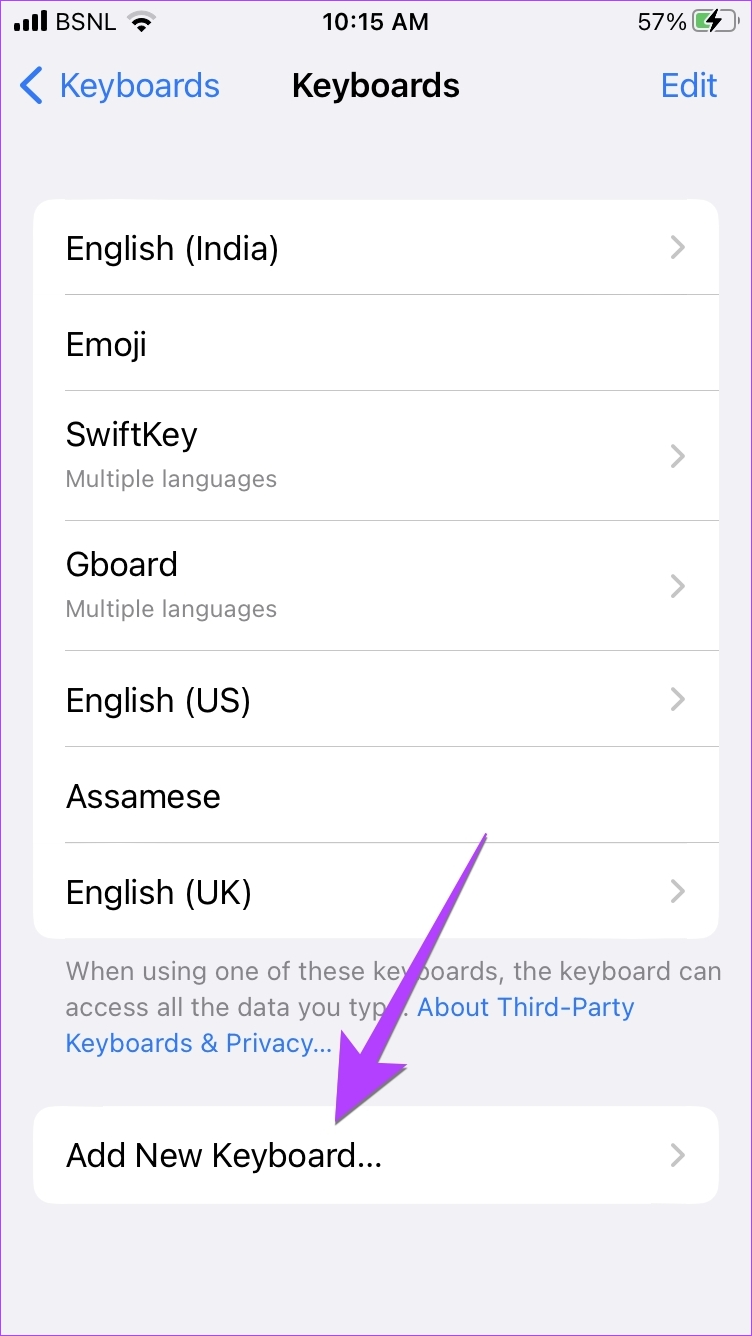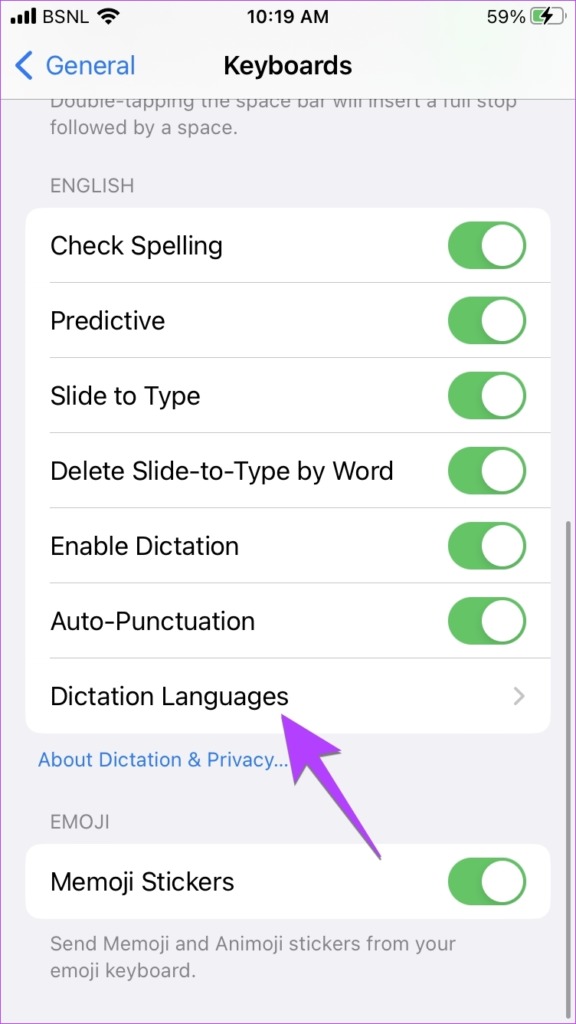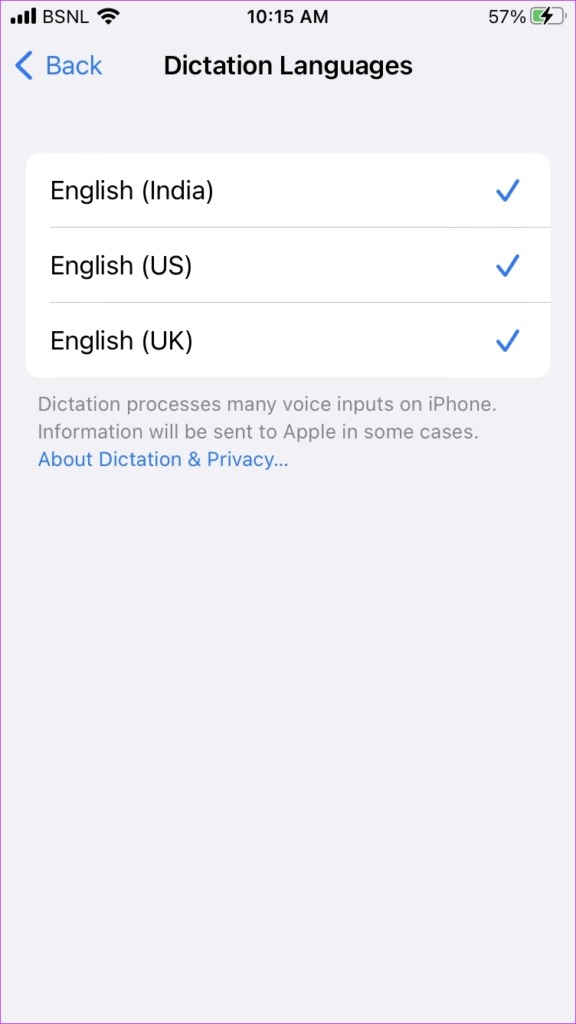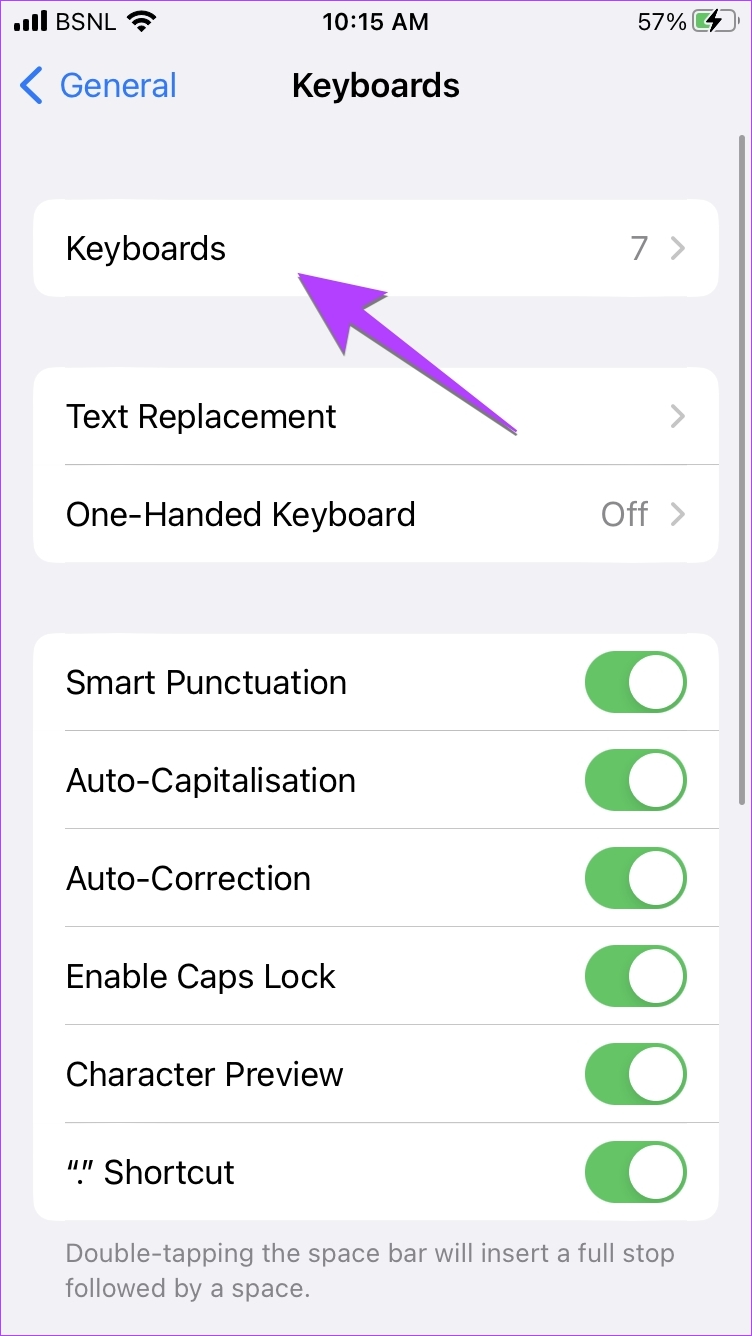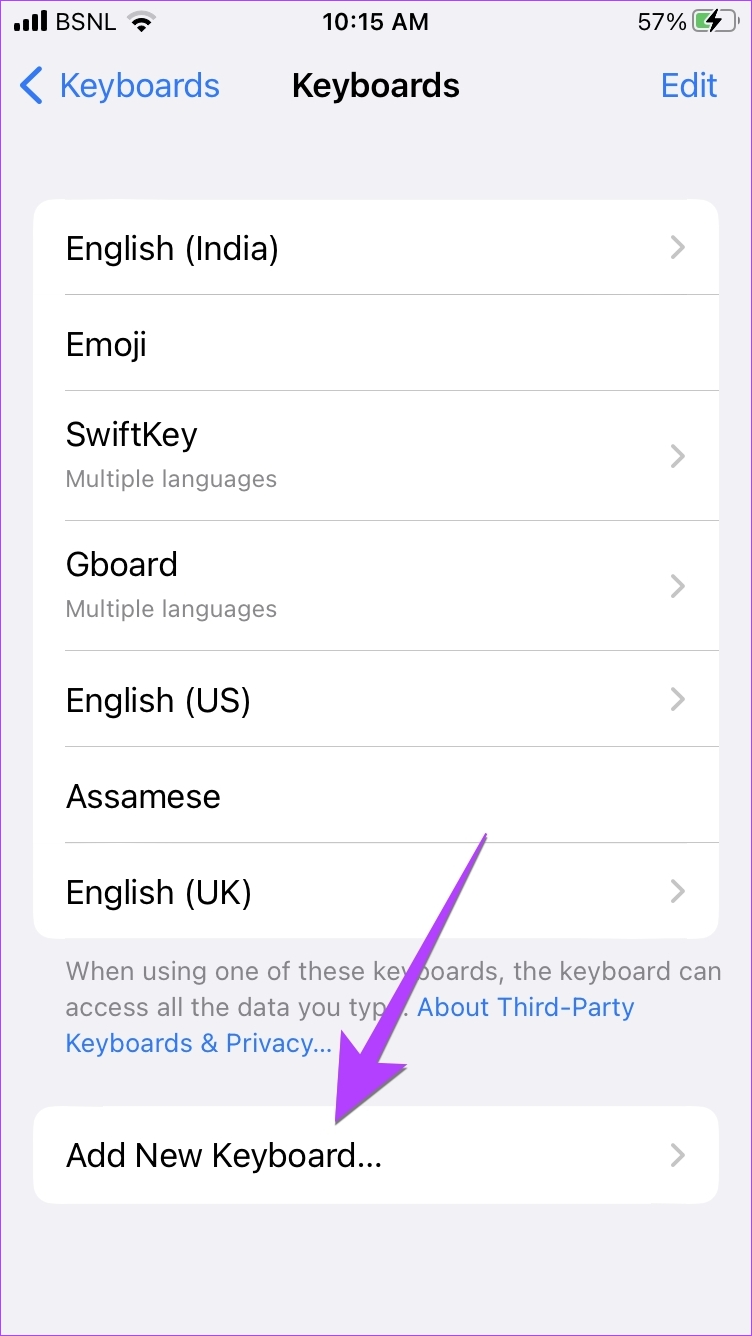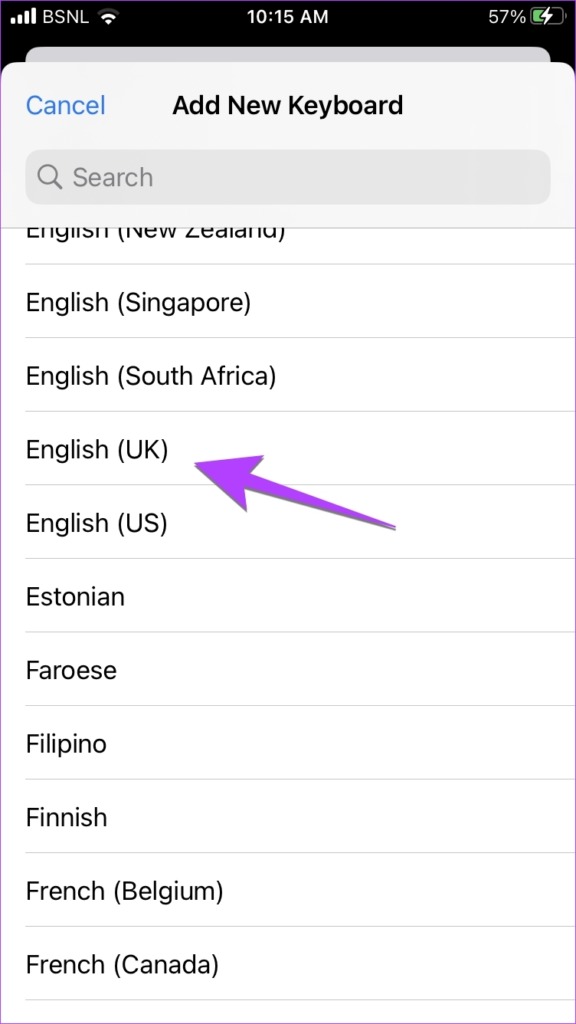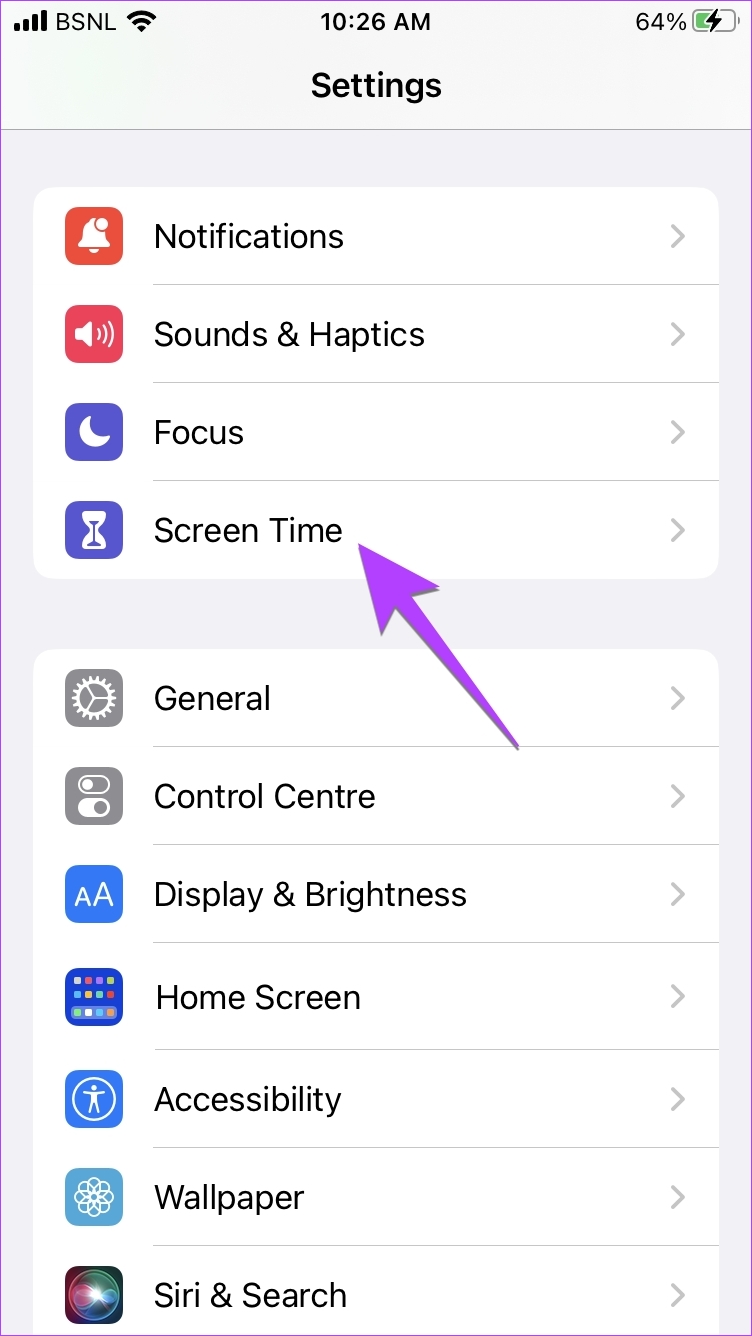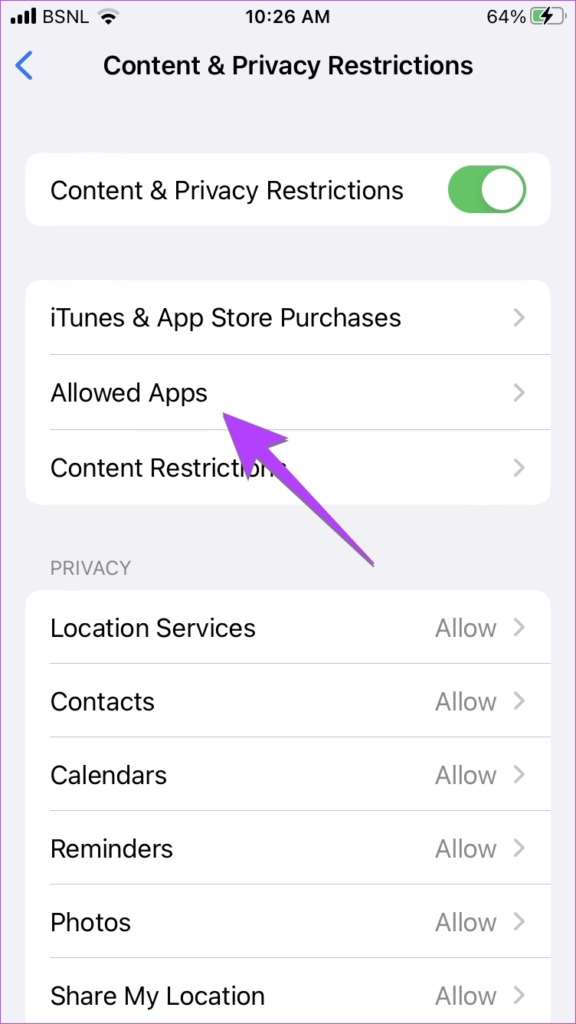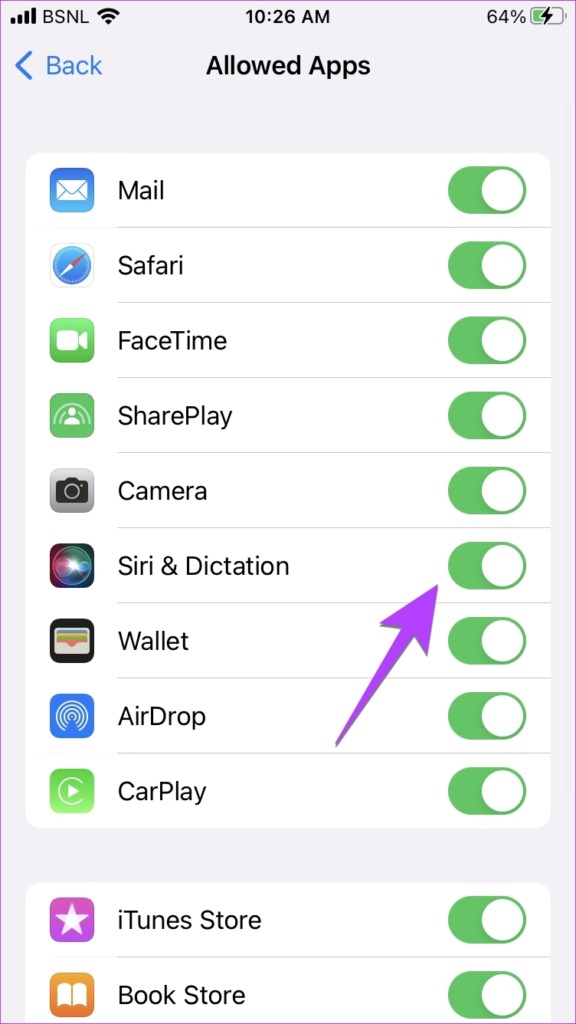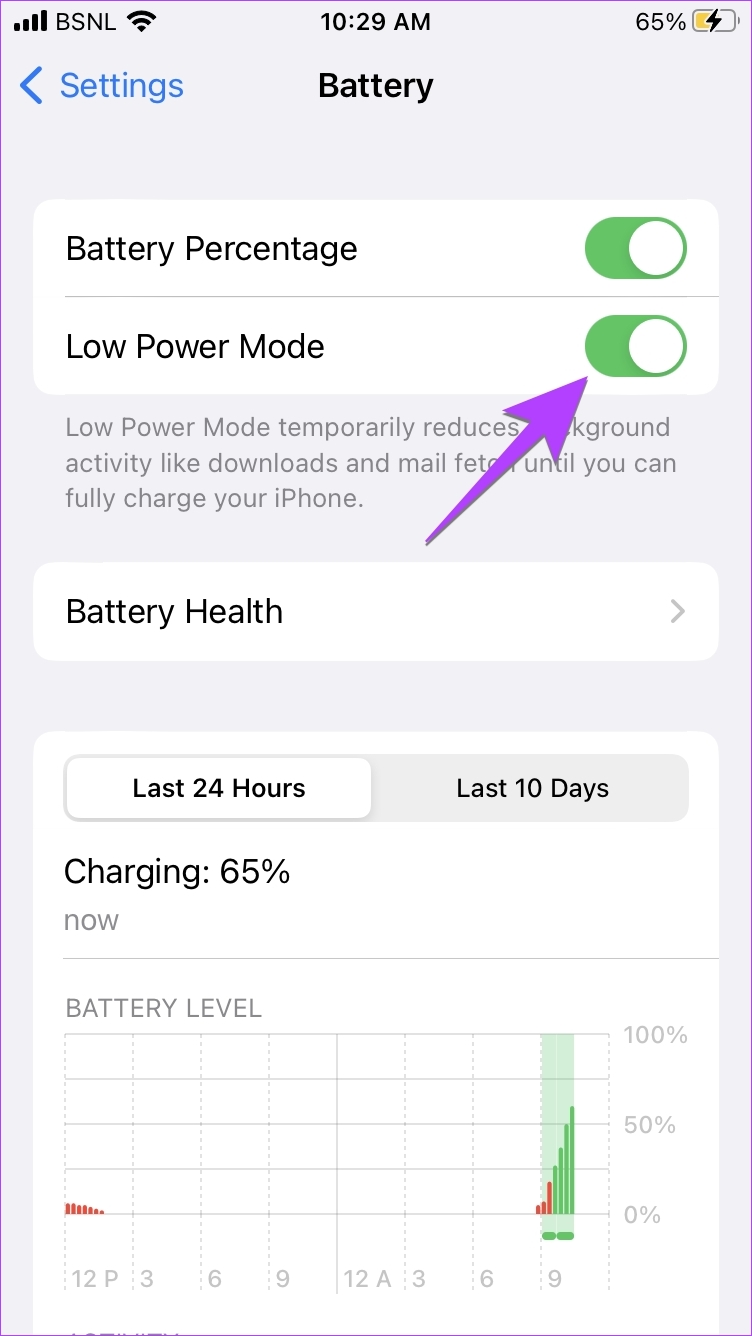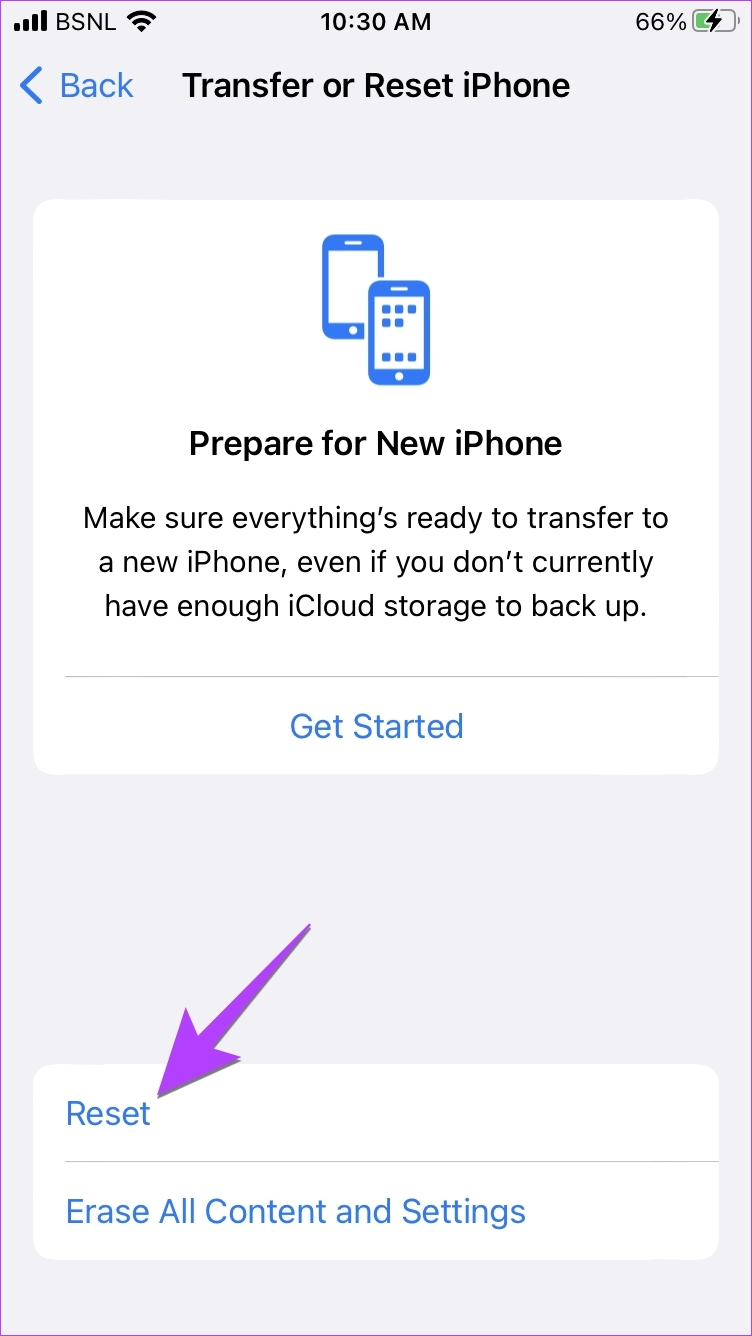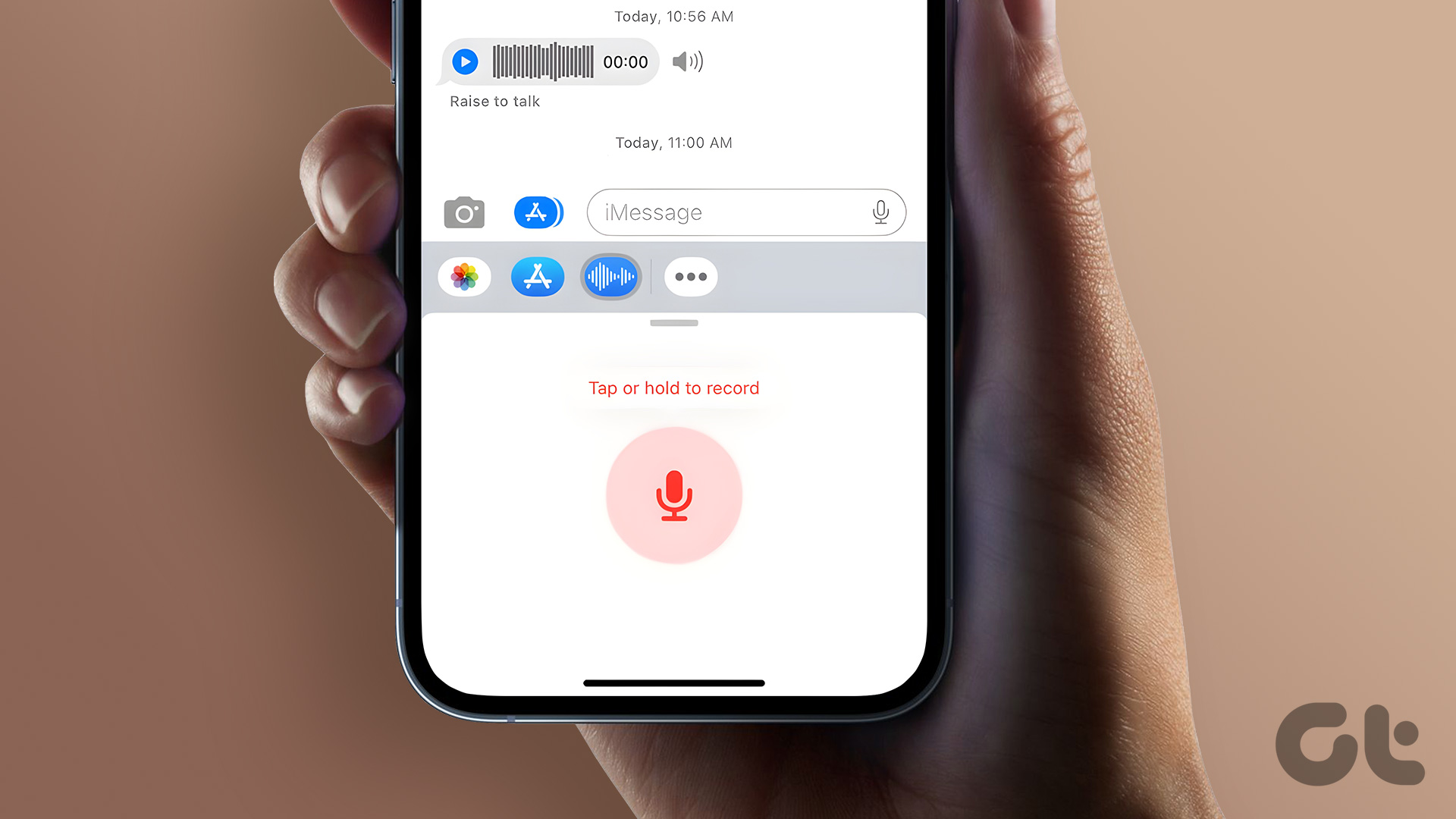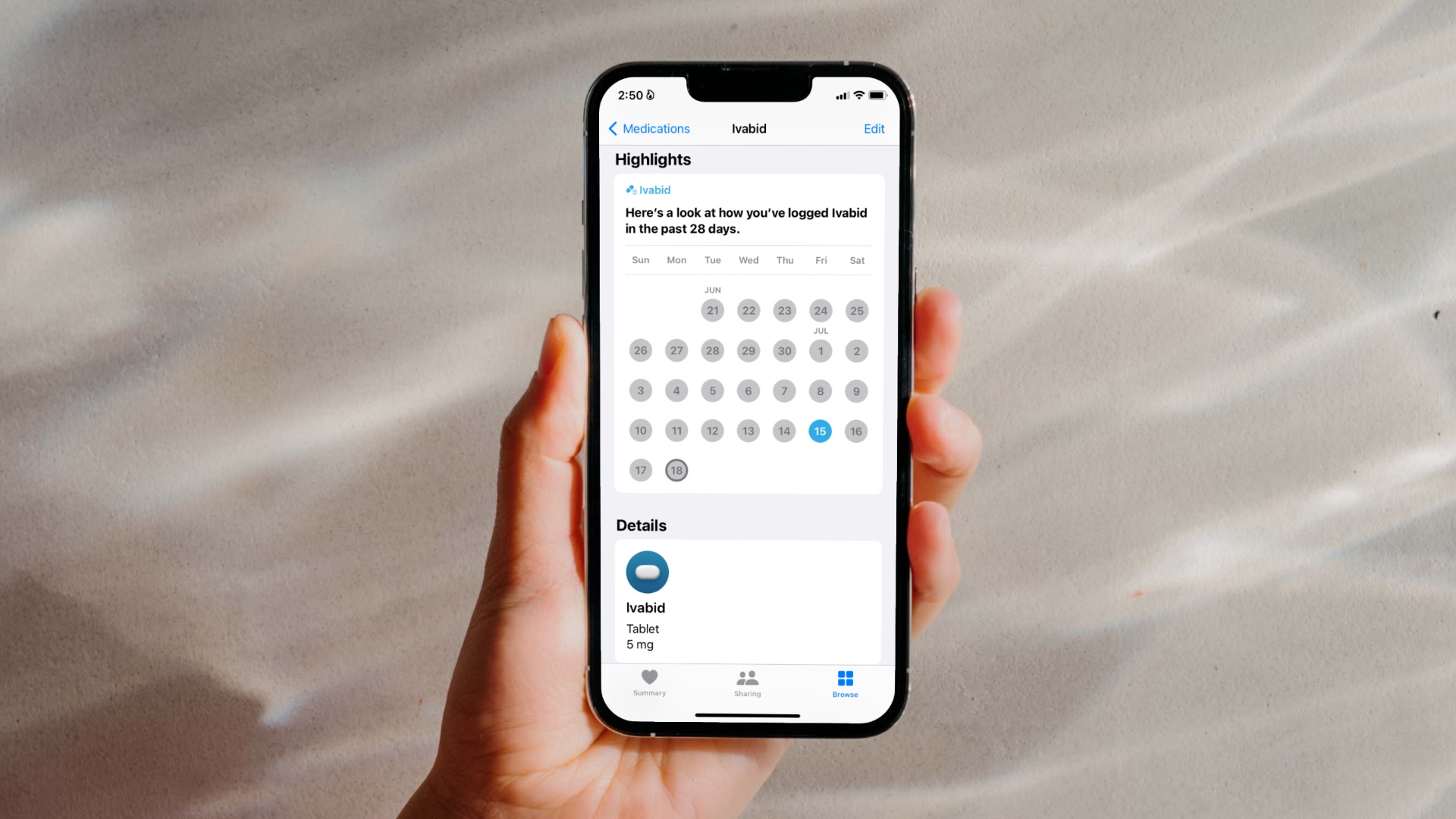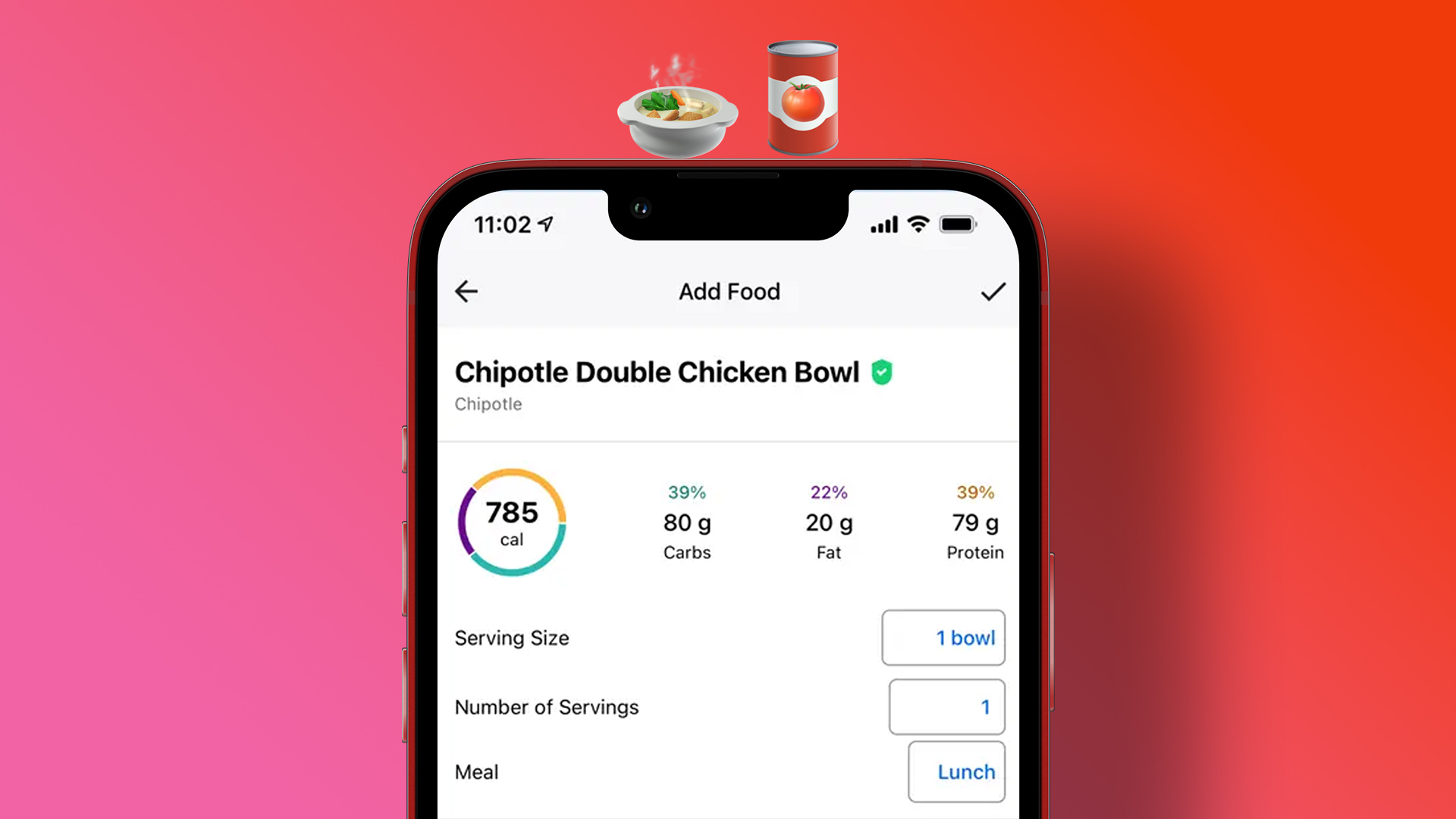Whatever the issue with dictation, this post shall help. Let’s check various ways to fix dictation not working on iPhone and iPad including the latest version of iOS 16.
1. Restart iPhone
The first thing that you must do if voice-to-text functionality isn’t working on your iPhone is to restart it. Many times, simply restarting the iPhone is enough to fix the issue of dictation on iPhone not working. To restart your iPhone, press and hold the Power button until you see the power slider. Drag the slider towards the right to turn off your iPhone. Then, press and hold the Power button again to turn on the iPhone. Pro Tip: You may also try putting your iPhone in Airplane mode, restarting your iPhone, and then turning off the Airplane mode.
2. Re-enable Dictation in Settings
To use the iPhone keyboard voice typing feature, you must enable dictation in settings. Follow these steps to enable dictation on your iPhone: Step 1: Open Settings and go to General. Step 2: Tap on Keyboard. Step 3: Scroll down and turn on the toggle next to Enable dictation. A pop-up will appear. Tap on Enable Dictation. Step 4: If it’s already on, turn off the toggle and then turn it on again.
3. Enable Dictation Language
The Apple Keyboard speech-to-text functionality works for languages added under the keyboard settings. If you are trying to use the dictation feature for the language that is disabled or not added, it will not work. Therefore, you must first add the dictation language and enable it as shown below: Step 1: Go to Settings > General > Keyboard. Step 2: Tap on Keyboards followed by ‘Add New Keyboard…’. Step 3: Select the language that you want to add. Step 4: Now, go to Settings > General > Keyboards. Scroll down and tap on Dictation Languages. Step 5: Select the languages in which you want to speak. Step 6: To change the dictation language, touch and hold the microphone icon in the Apple Keyboard. Select the language that you want to switch to.
4. Switch Language English (UK)
In a bizarre behavior from Apple Keyboard, many users, especially on iOS 16 have found out that changing the dictation language to English (UK) fixed the dictation not working issue for them. You can try the same and see if this trick works for you. Step 1: Follow the first 2 steps of the above method i.e., go to Settings > General > Keyboards > Add New Keyboard. Step 2: Select English (UK) from the list. Step 3: Then, open the Apple Keyboard and touch and hold the microphone icon on the keyboard. Select English (UK). Hopefully, you should see the waves in the bottom panel, which indicates that dictation has started working on your iPhone.
5. Check Screen Time Restrictions
If the microphone aka dictation button doesn’t appear on your iPhone’s keyboard, it’s because of app restrictions set for Siri and the dictation feature. You must turn it off in screen time settings as shown below: Step 1: Open Settings on your phone. Step 2: Go to Screen Time followed by Content & privacy restrictions. Step 3: Tap on Allowed Apps. Step 4: Enable the toggle next to Siri & Dictation. Pro Tip: You can also try turning off all content restrictions under Settings > Screen Time > Content & Privacy Restrictions. Turn off the toggle next to Content & Privacy Restrictions.
6. Turn Off Lower Power Mode
The speech-to-text could stop working if low power mode is enabled on your iPhone. You must turn it off to see if it fixes voice-to-text. Step 1: Go to Settings followed by Battery on your iPhone. Step 2: Turn off the toggle next to Low Power Mode.
7. Check Microphone
If the dictation feature doesn’t convert speech to text on your iPhone, there are chances that the microphone of your iPhone isn’t working properly. To test and fix it, try using the microphone in a different app like Voice memo. If the audio recording also comes blank, make sure that no Bluetooth device is connected to your iPhone. An easy fix is to simply turn off Bluetooth under Settings > Bluetooth on your iPhone. Check out other ways to fix the microphone not working on iPhone.
8. Update iPhone Software
Sometimes, the dictation not working issue can happen due to a bug in the current version of iOS. You must update the iOS to the latest version to fix the issue. Go to Settings > General > Software update. If an update is available, tap on Download and install to install it.
9. Reset Settings
Lastly, if nothing seems to fix the issue of speech-to-text not working on your iPhone, you must reset your iPhone settings. Doing so will revert all the settings like permissions, Wi-Fi, etc., to their default values. Step 1: Go to Settings > General > Transfer or Reset iPhone. Step 2: Tap on Reset followed by ‘Reset All Settings’. Tip: If you forgot your device’s password, here’s how to reset iPhone passcode.
Try Alternative Keyboard Apps
If the dictation still doesn’t work on your iPhone, you should try alternative keyboard apps that support voice-to-text. You can use Gboard or SwiftKey keyboard. Also, check out other free keyboards for iPhone.
Play With Siri
I hope you were able to fix the dictation not working issue on your iPhone. In case Siri also doesn’t work, learn how to fix Siri not working on iPhone. Besides, you can also learn how to use Siri to hang up calls or change Siri’s search engine. The above article may contain affiliate links which help support Guiding Tech. However, it does not affect our editorial integrity. The content remains unbiased and authentic.