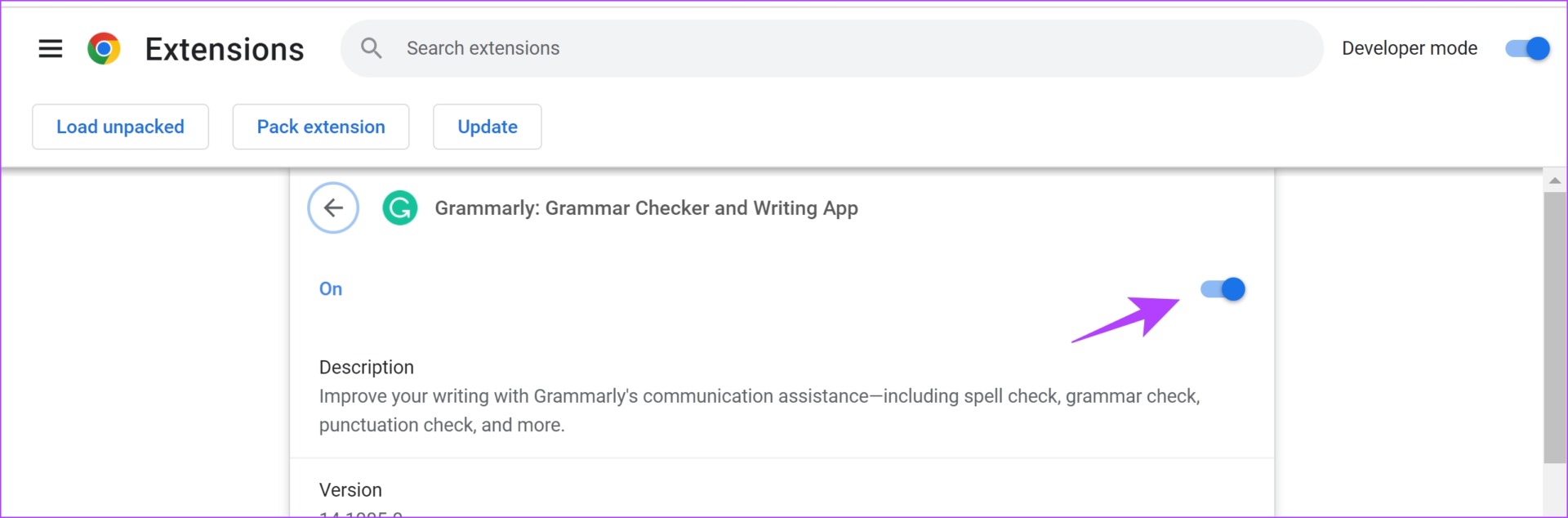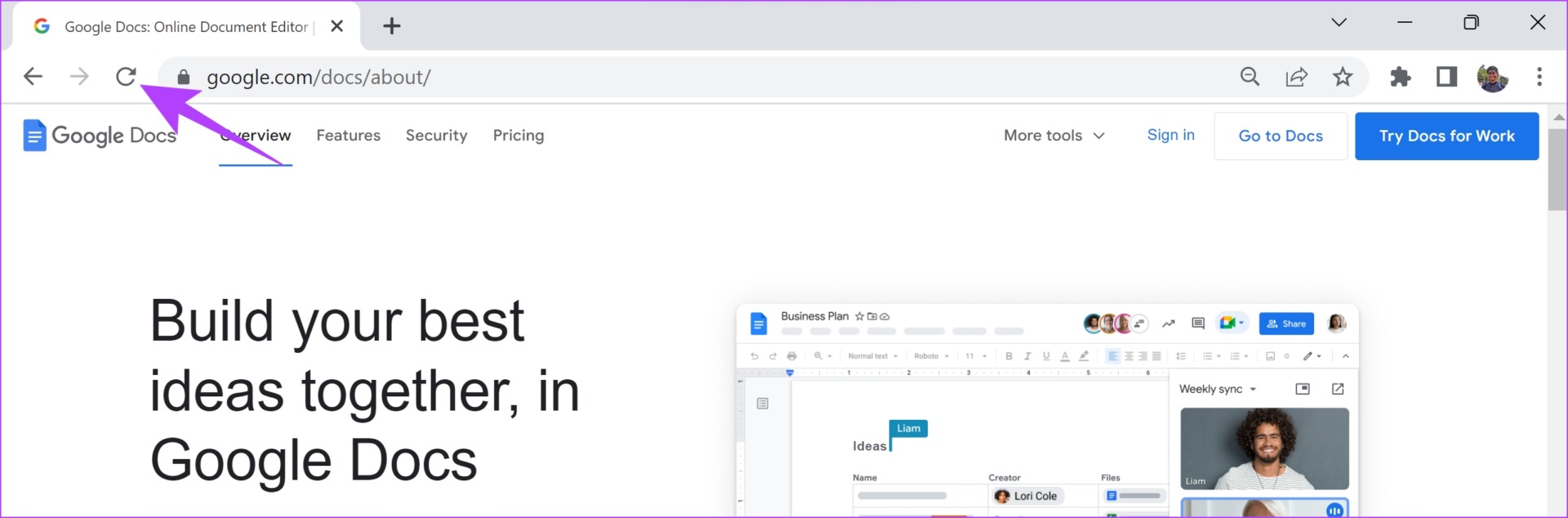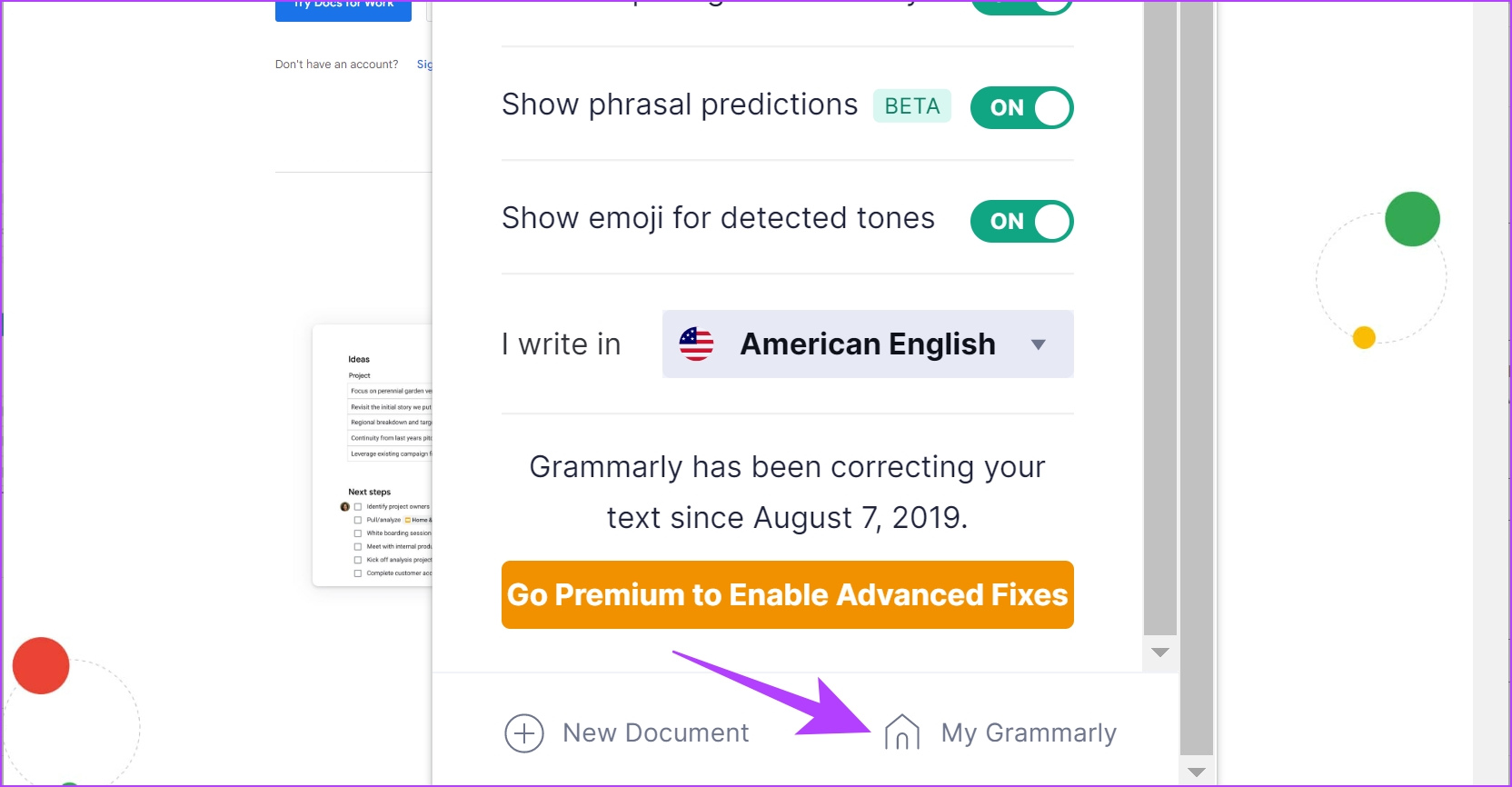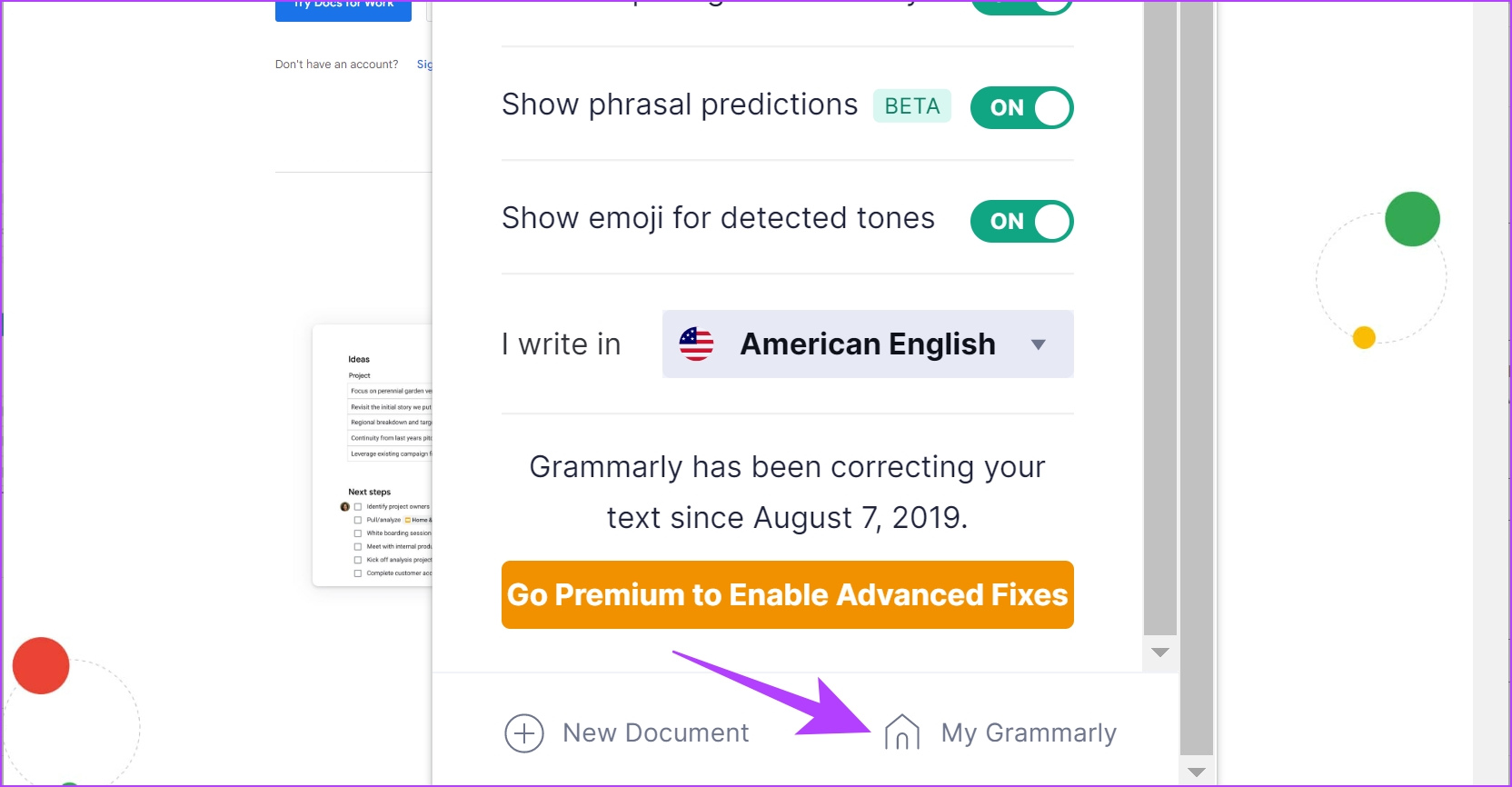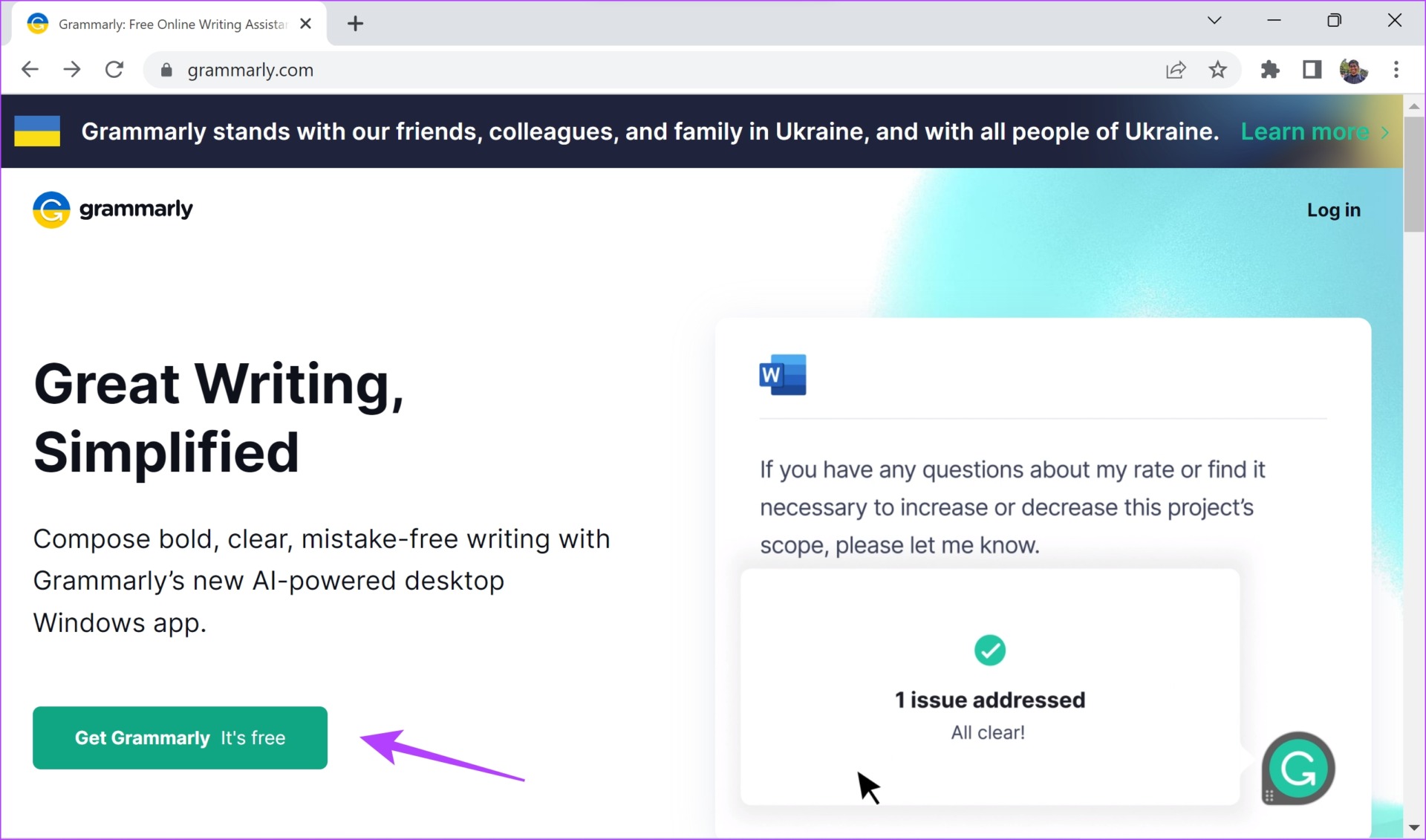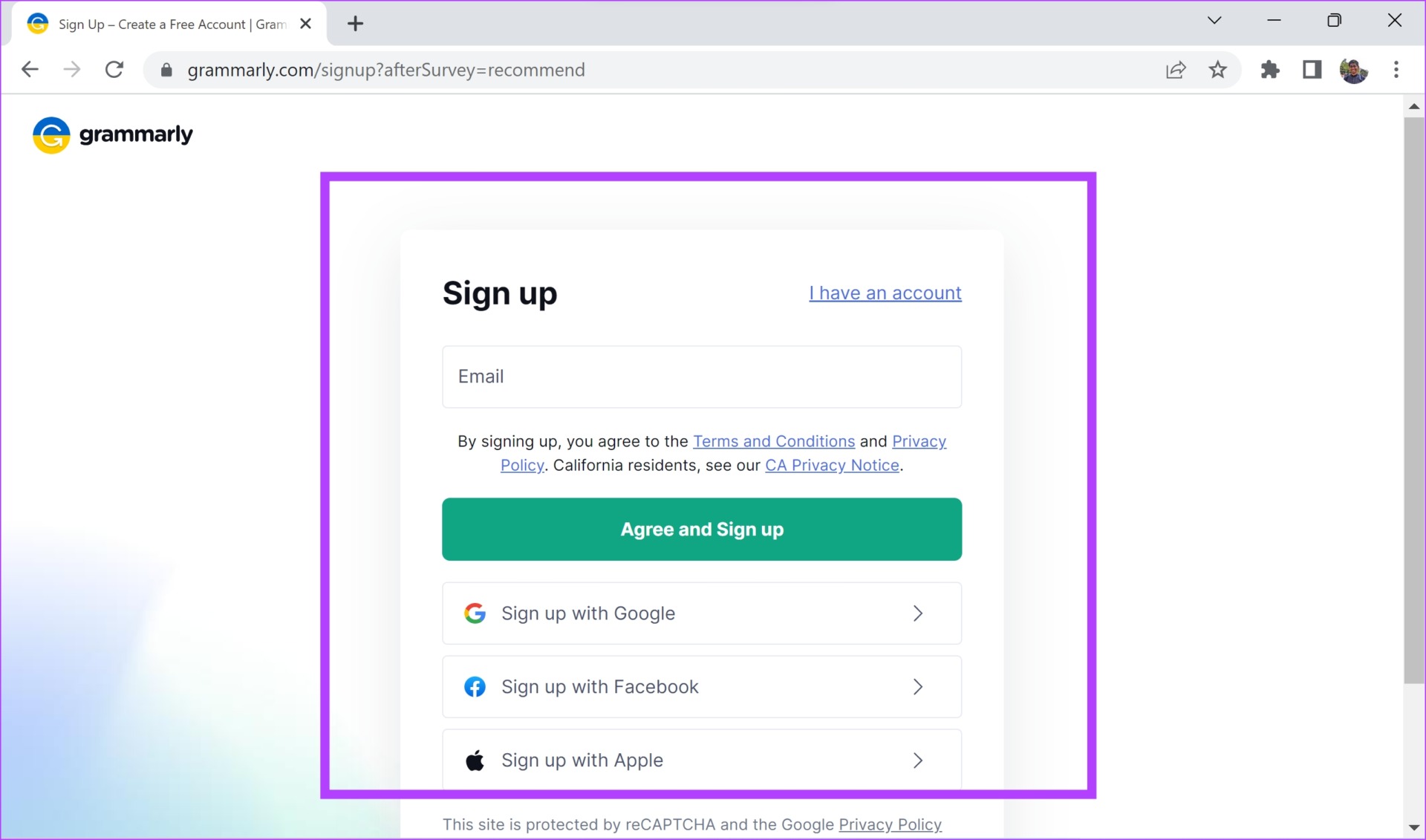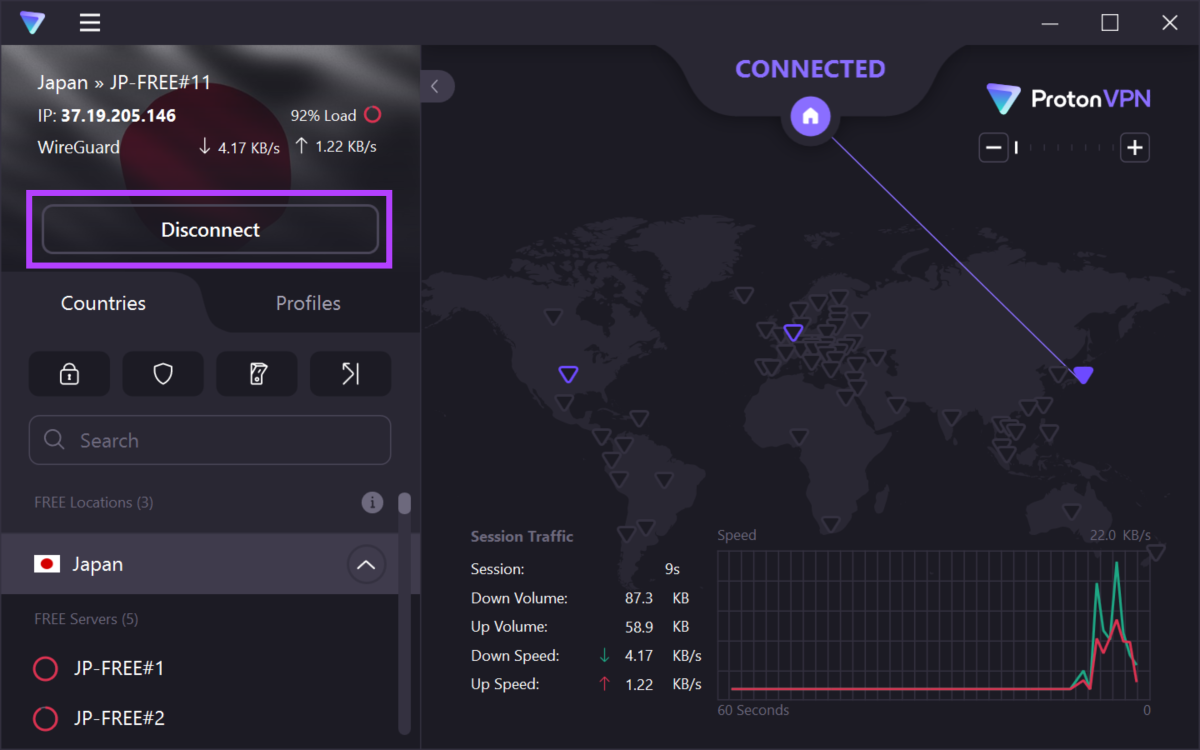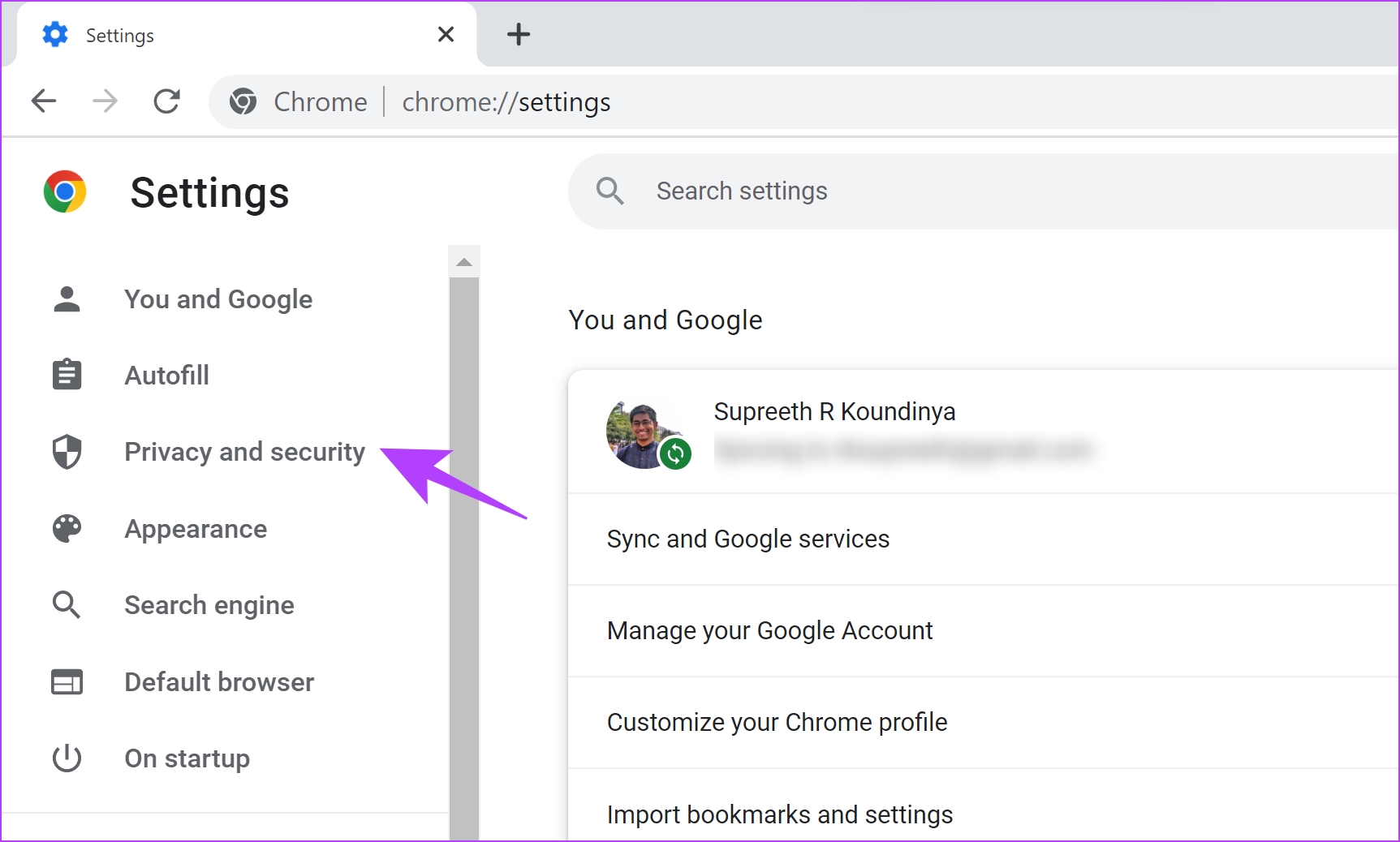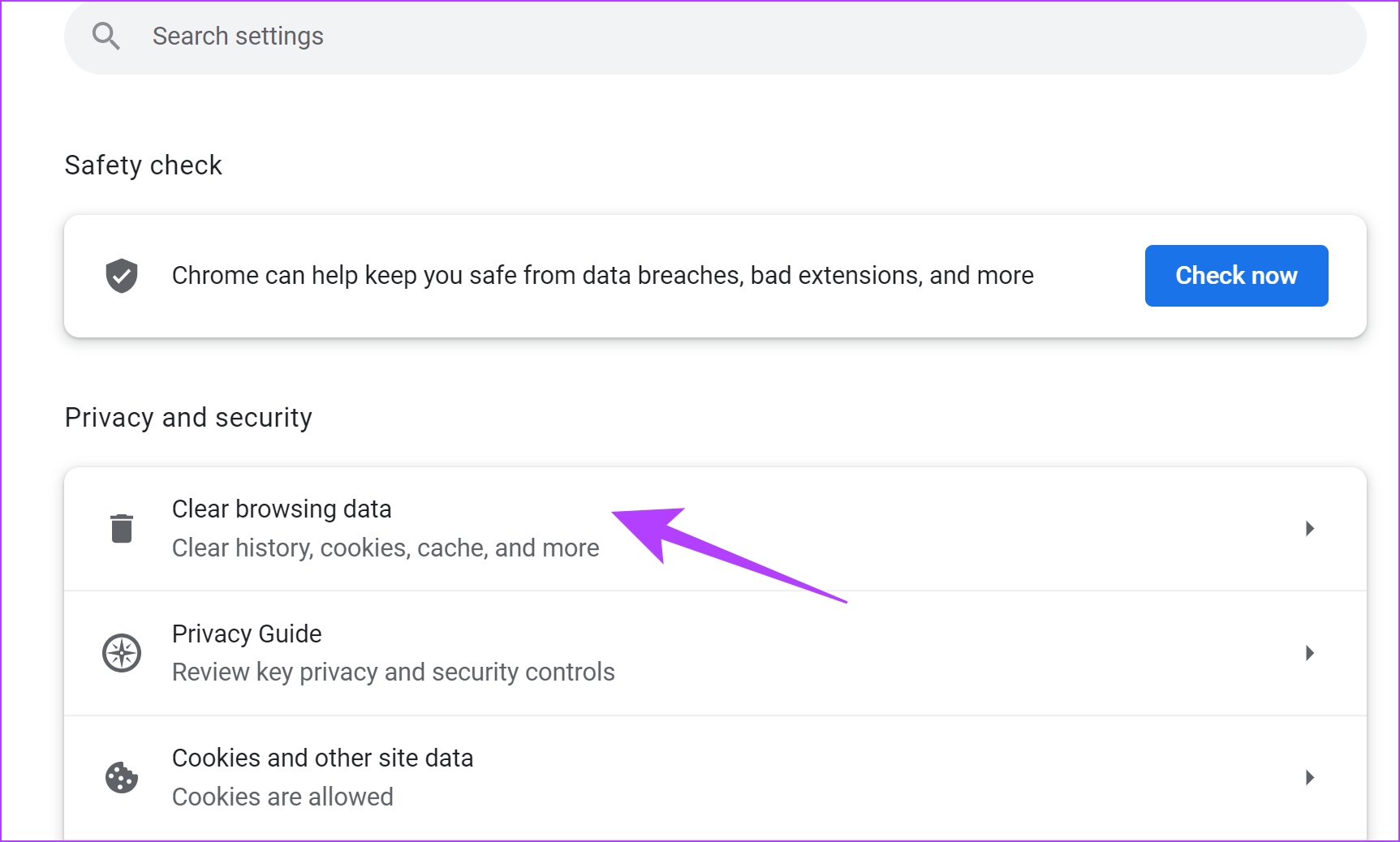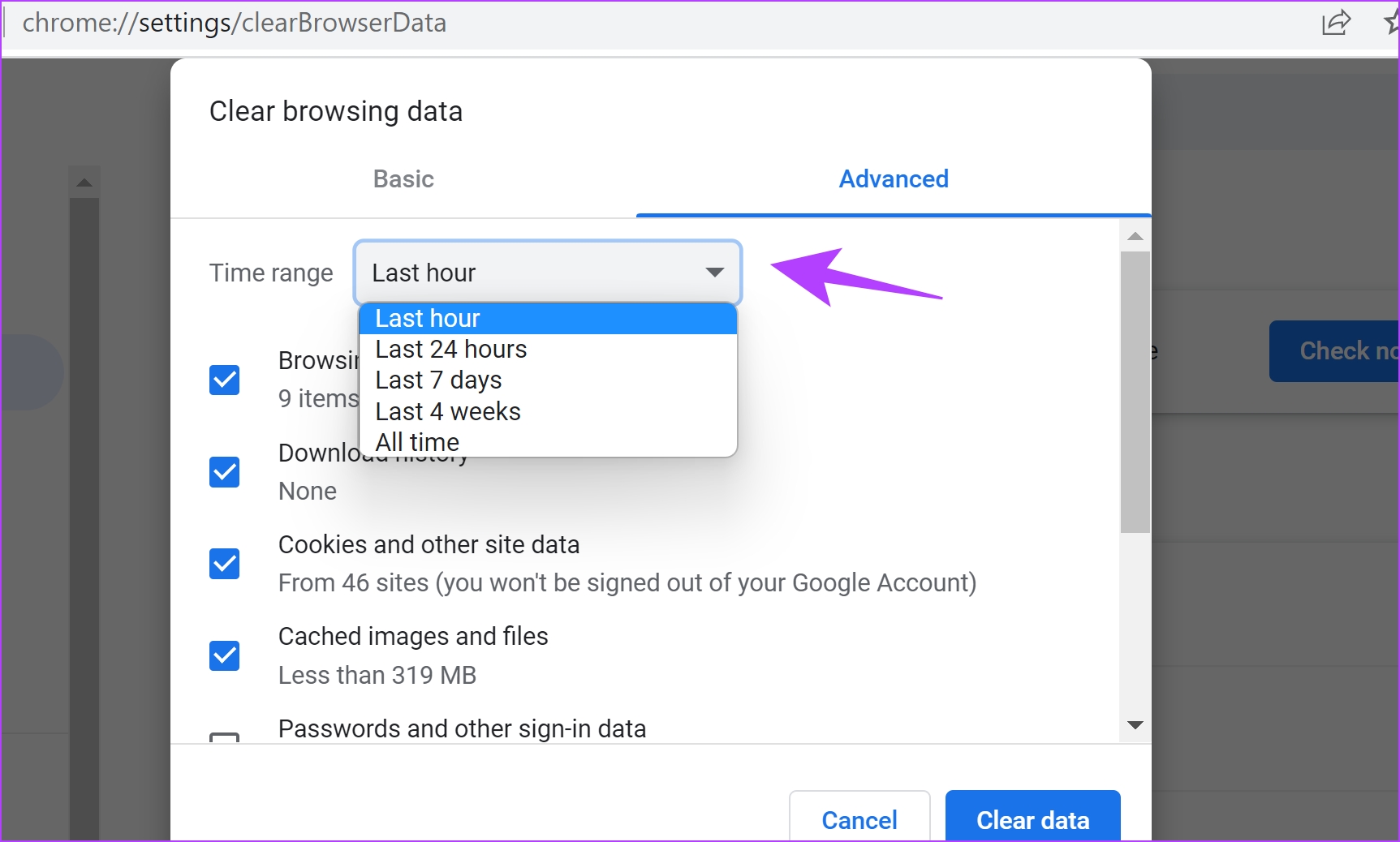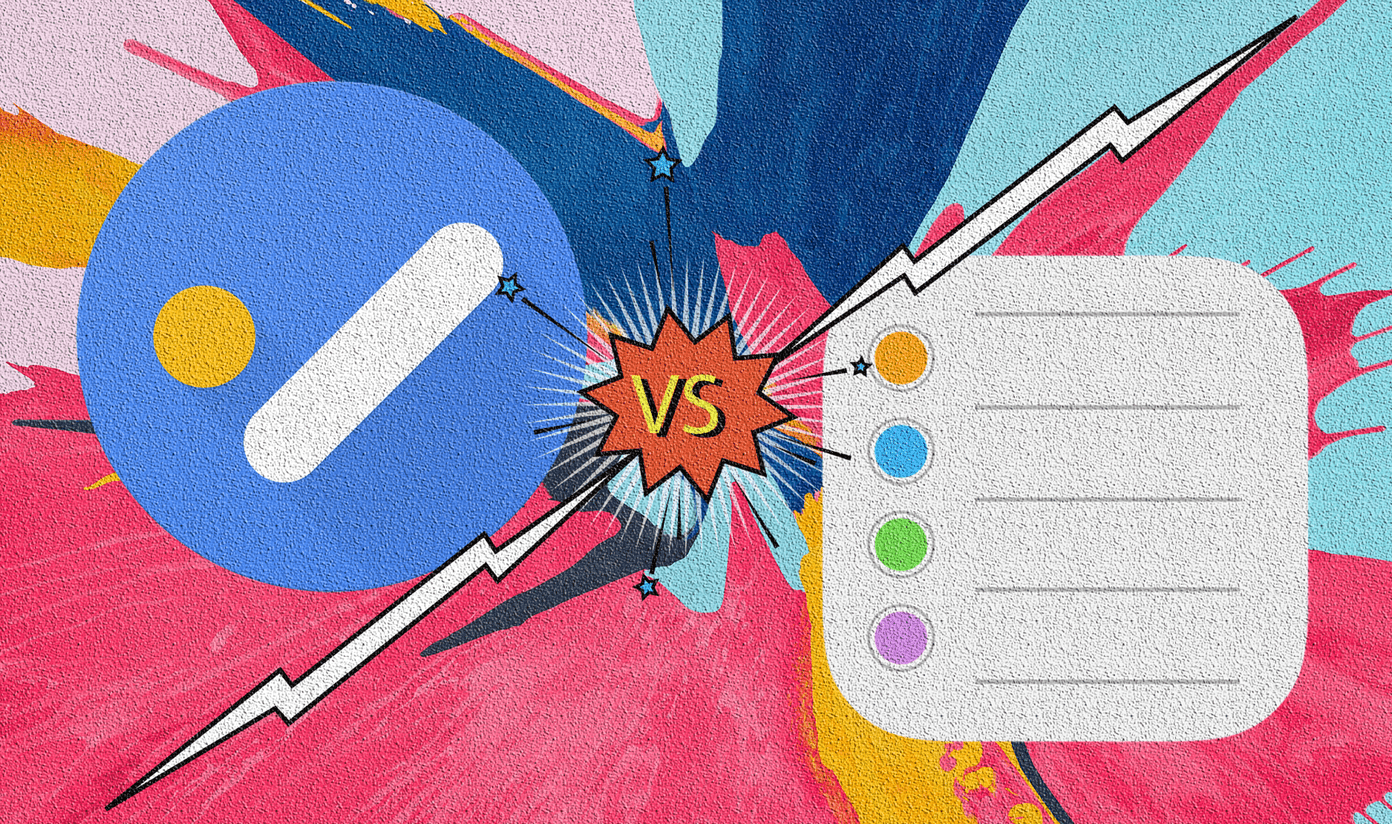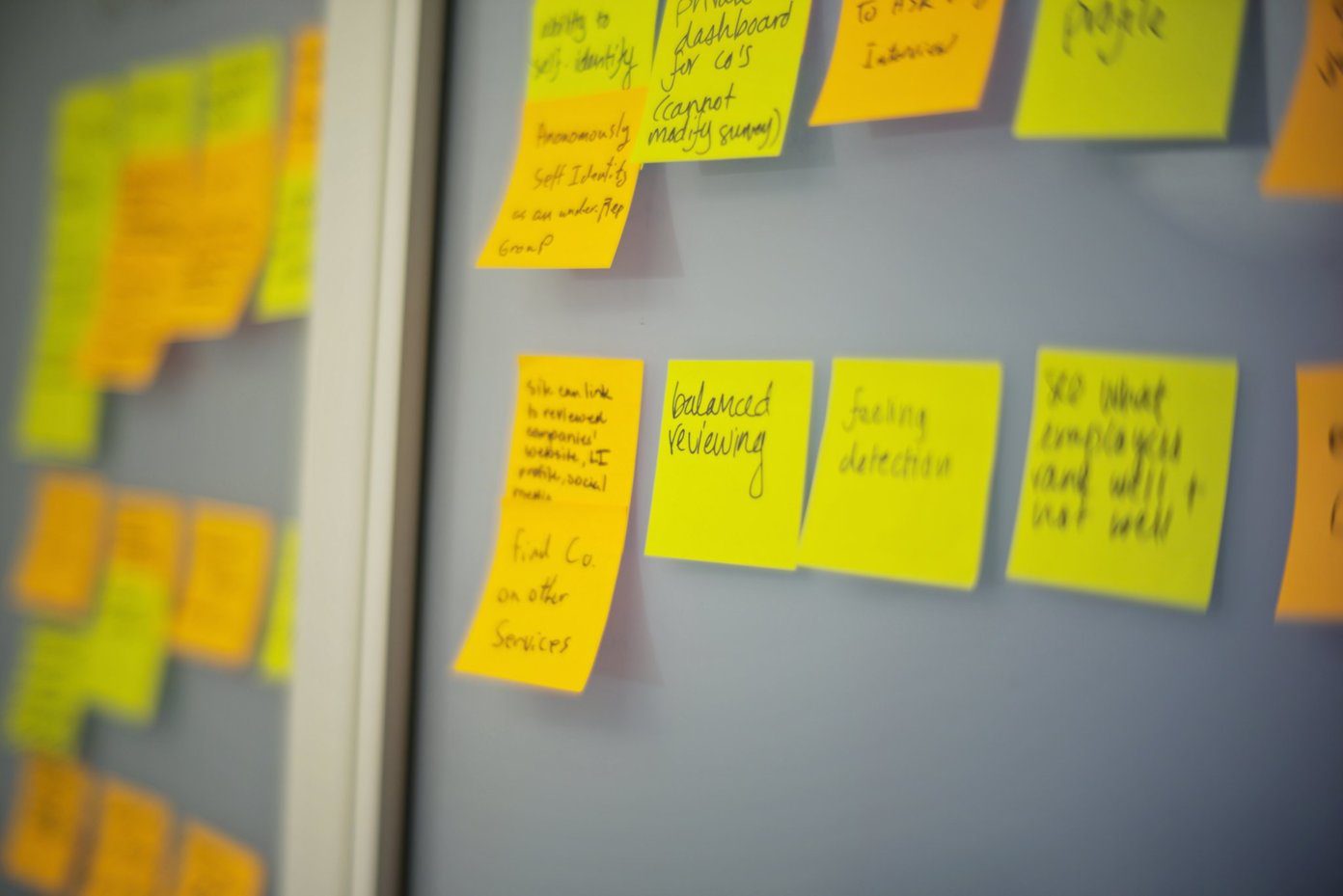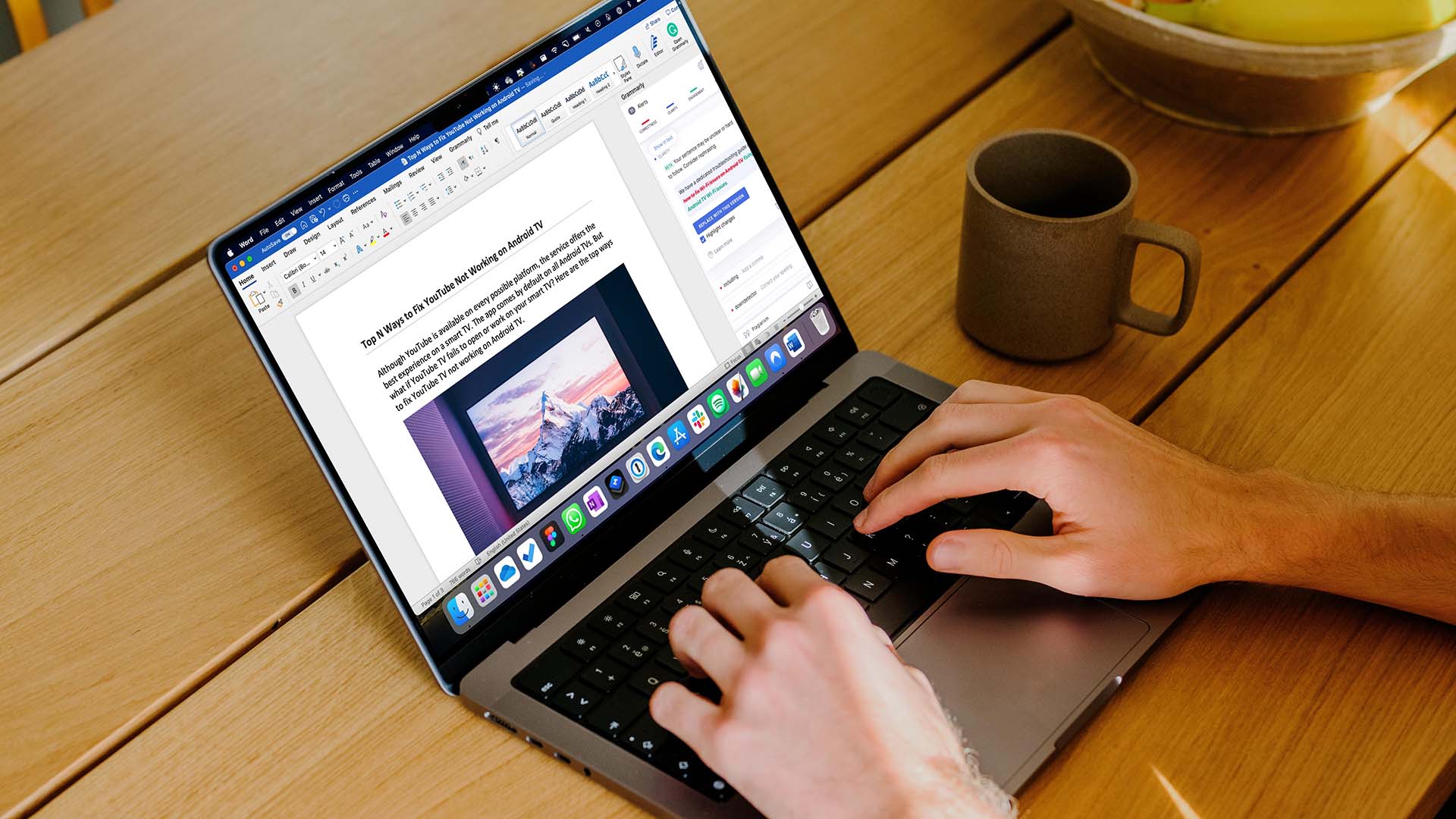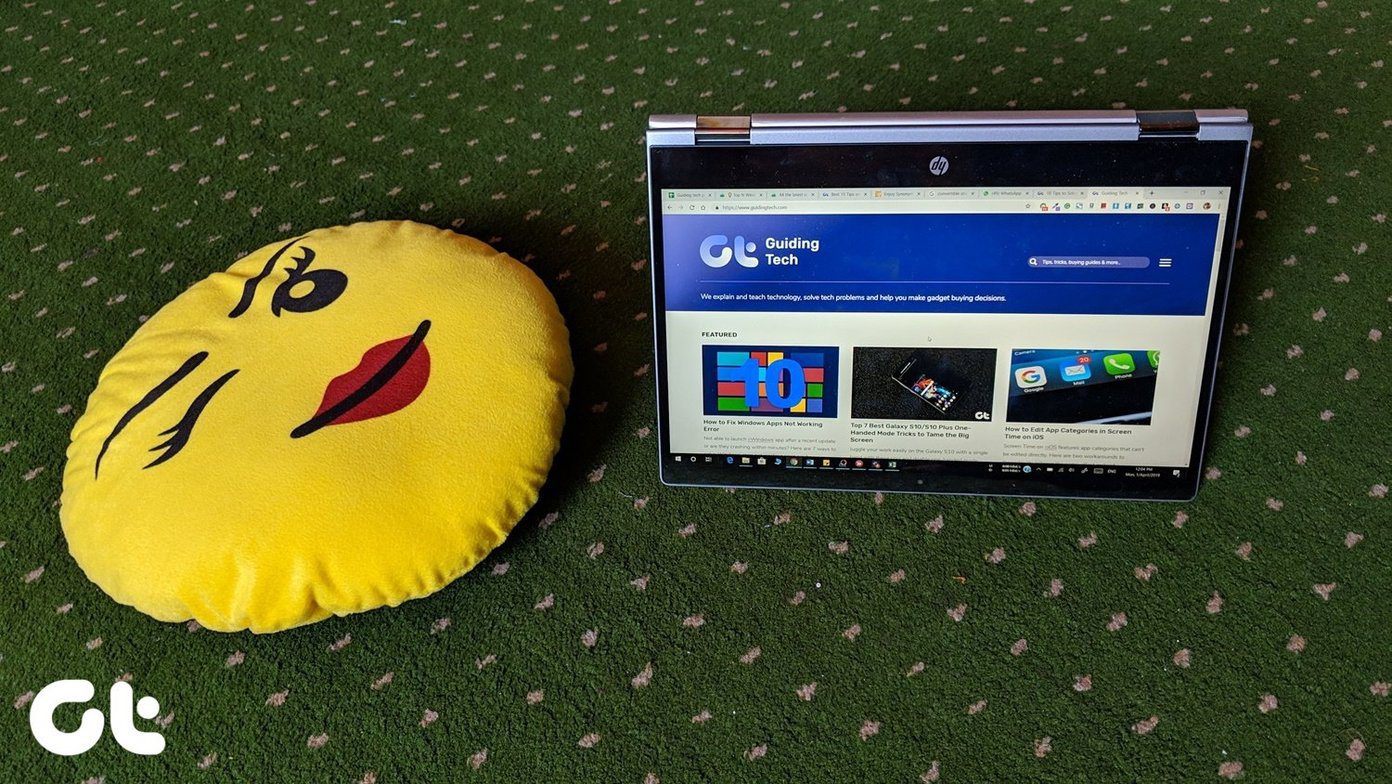Any extension that works on Chrome, will also work for browsers like Brave and Edge because they run on the same Chromium engine. Therefore, these methods will also help fix the issue in these browsers. Before we get into these methods, let us first understand a few reasons behind this problem.
Why Is the Grammarly Extension Not Working
The extensions on Chrome might not work due to a lot of reasons, and a major one could be a corrupt installation file. A simple reinstall can fix the issue. However, other reasons may include poor network connectivity, an expired subscription, or an incompatible website. We’ve addressed all of these issues, with a step-by-step procedure to solve them. Let us get started.
How to Fix Grammarly Extension Not Working in Chrome
Here are eight easy ways to fix the Grammarly extension not working in Chrome. Let us get started with the most effective fix as mentioned earlier, which is to reinstall the extension.
1. Reinstall Grammarly Extension
Reinstalling the extension will reset all the configurations, and let you start afresh. Here’s how you can do it. Step 1: Click on the extensions icon on the toolbar. Step 2: Click on the three dots next to the Grammarly extension. Step 3: Select ‘Remove from Chrome’. Step 4: Select Remove to uninstall the extension. This will delete the extension from Google Chrome. Now, you need to download and install the extension once again. Step 5: Visit the download page for the extension in Chrome Webstore using the below link and click on Add to Chrome -> Add Extension. Download Grammarly This process reinstalls Grammarly on Google Chrome. Now, check if it works properly. If this does not fix it, you can try to reload the extension as you use it on a website.
2. Reload Grammarly Extension
Restarting the extension will reload the extension, and perhaps fix the issue of the Grammarly extension not working in Chrome. Step 1: Click on the extensions icon on the Chrome toolbar. Step 2: Click on the three dots next to Grammarly and click on Manage Extension. Step 3: Turn off the toggle for the Grammarly extension, and turn it on again. This essentially restarts the extension. However, if this does not fix the issue, you can try and reload the website itself.
3. Reload the Website
Refresh the website in the tab on Google Chrome. While it might sound simple, this has fixed the issue for us multiple times. However, ensure that you do not have any unsaved data on the website. If this does not work too, you can check your Grammarly subscription, whether it is still active or has expired.
4. Check Your Grammarly Subscription
If your Grammarly extension is not fully broken, and only a few features don’t seem to work, it’s probably time to check your subscription. If your premium subscription has expired, obviously you will not be able to access the extra features. Step 1: Click on the extensions icon on the Chrome toolbar. Open the Grammarly extension. Step 2: Now, scroll down and select My Grammarly. Step 3: Click on Account. Step 4: Now, on the next page, click on Subscription.
Step 5: Check your current plan, and see whether your premium subscription is still active.
However, if you have always used the free version and elements that are not working properly, you can try using a different Grammarly account.
5. Change Grammarly Account
Here’s how you can change your Grammarly account. If there is a bug affecting a particular account, using a different one will fix the issue of the Grammarly extension not working in Chrome.
Step 1: Click on the extensions icon on the Chrome toolbar. Open the Grammarly extension.
Step 2: Now, scroll down and select My Grammarly.
Step 3: Click on Sign Out.
Step 4: Now, click on Get Grammarly.
If you already have another account, you can tap on the login button in the top right corner.
Step 5: Now, create a new account to use Grammarly.
If the above methods do not work, it’s time to check your network connection, and see if a slow internet speed is causing issues with loading the extension.
6. Check Your Network Connectivity
Ensure that you have an internet connection, with a decent speed to get your tasks done on the web browser. Further, also ensure you have an active internet plan by reaching out to your service provider.
To quickly check your internet speed, you can visit fast.com and see the results yourself. However, if you still have issues using Grammarly with a good internet connection, you can check if you are using a VPN.
7. Disable VPN
While a VPN does a great job of routing your internet traffic through a private server, it isn’t flawless all the time. Therefore, a faulty VPN might be causing the issue of the Grammarly extension not working in Google Chrome.
Make sure to turn off the VPN from the application you are using on Windows or Mac. If you are using VPN through a Chrome extension, ensure to turn off the extension to check if it fixes the issue.
8. Clear Google Chrome Data
If none of the above methods work, you can try clearing Google Chrome data. Google Chrome accumulates a lot of temporary data over time. This is to make sure some elements of the website load instantly from the local storage, rather than downloading it over the internet.
However, a lot of cache means a lot of junk files, and they can pose an issue to your browsing experience. Here’s how you can clear browser data and cache to fix the Grammarly extension not working in Chrome.
Step 1: Click on the three dots icon on the toolbar and select Settings.
Step 2: Click on ‘Privacy and Security’.
Step 3: Select ‘Clear Browsing Data’.
Step 4: Click on the dropdown menu for the time range and select the time period for which you want to delete the browsing data.
Step 5: Now, click on clear data.
This is all you need to do to clear the browsing data of Chrome. And this also marks the end of all the fixes that we could suggest, to fix the issue of the Grammarly extension not working in Chrome.
Use Grammarly Seamlessly
This is how to fix the Grammarly extension not working in Chrome. We get it, it is really frustrating to have a crucial tool like Grammarly not functioning properly. Therefore, we hope this issue gets fixed using the methods that we suggested in this article.
The above article may contain affiliate links which help support Guiding Tech. However, it does not affect our editorial integrity. The content remains unbiased and authentic.
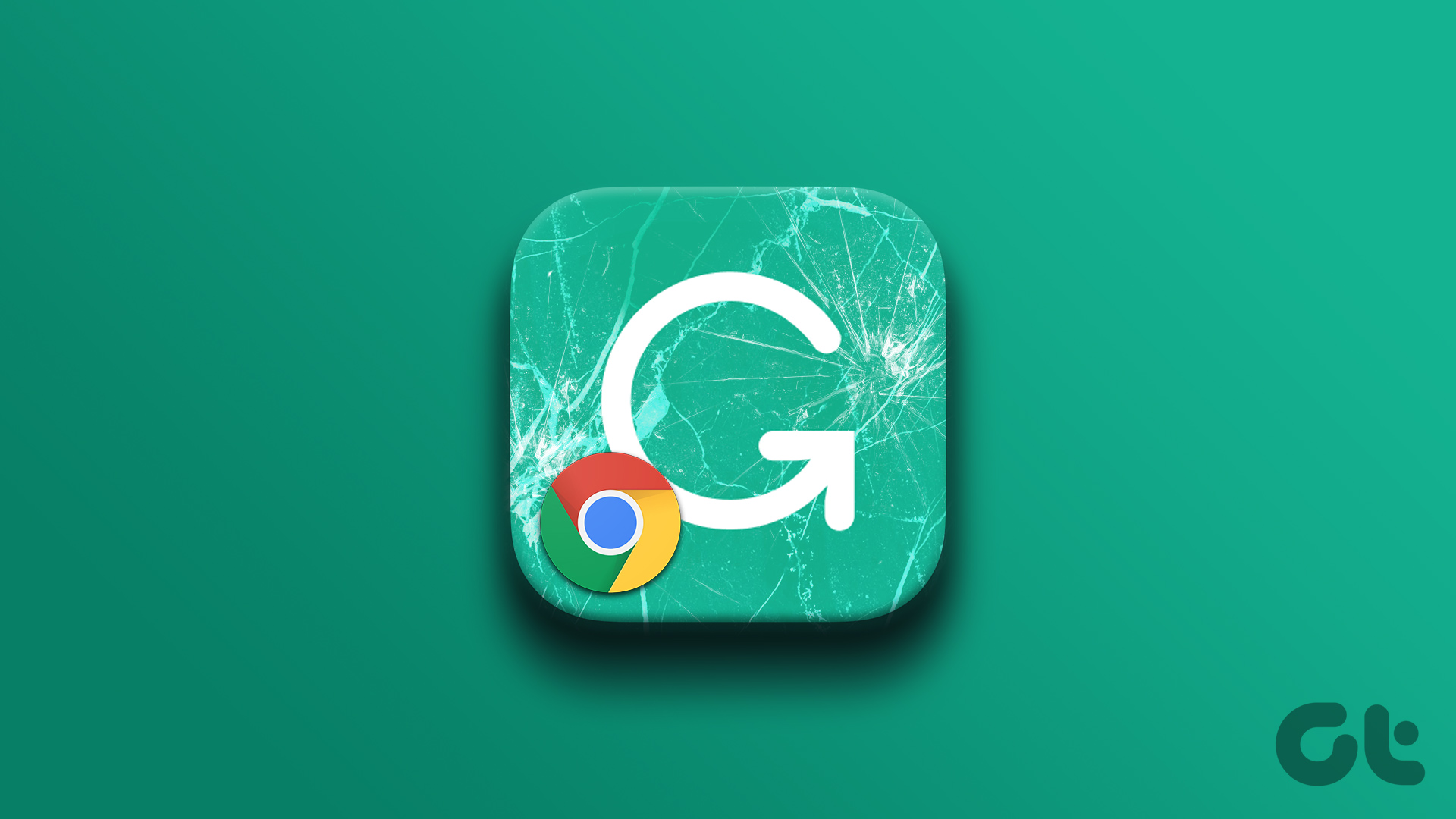
![]()
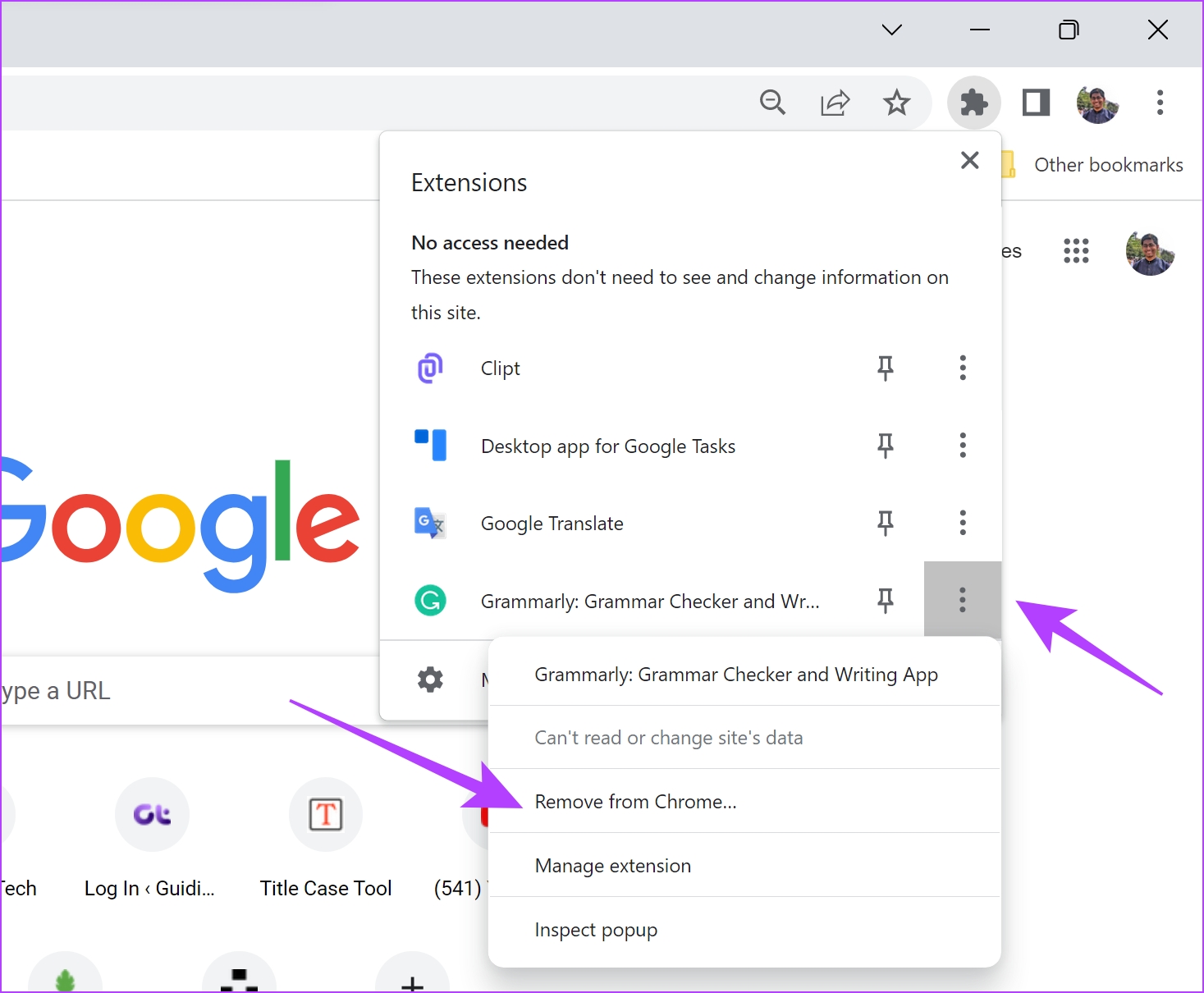
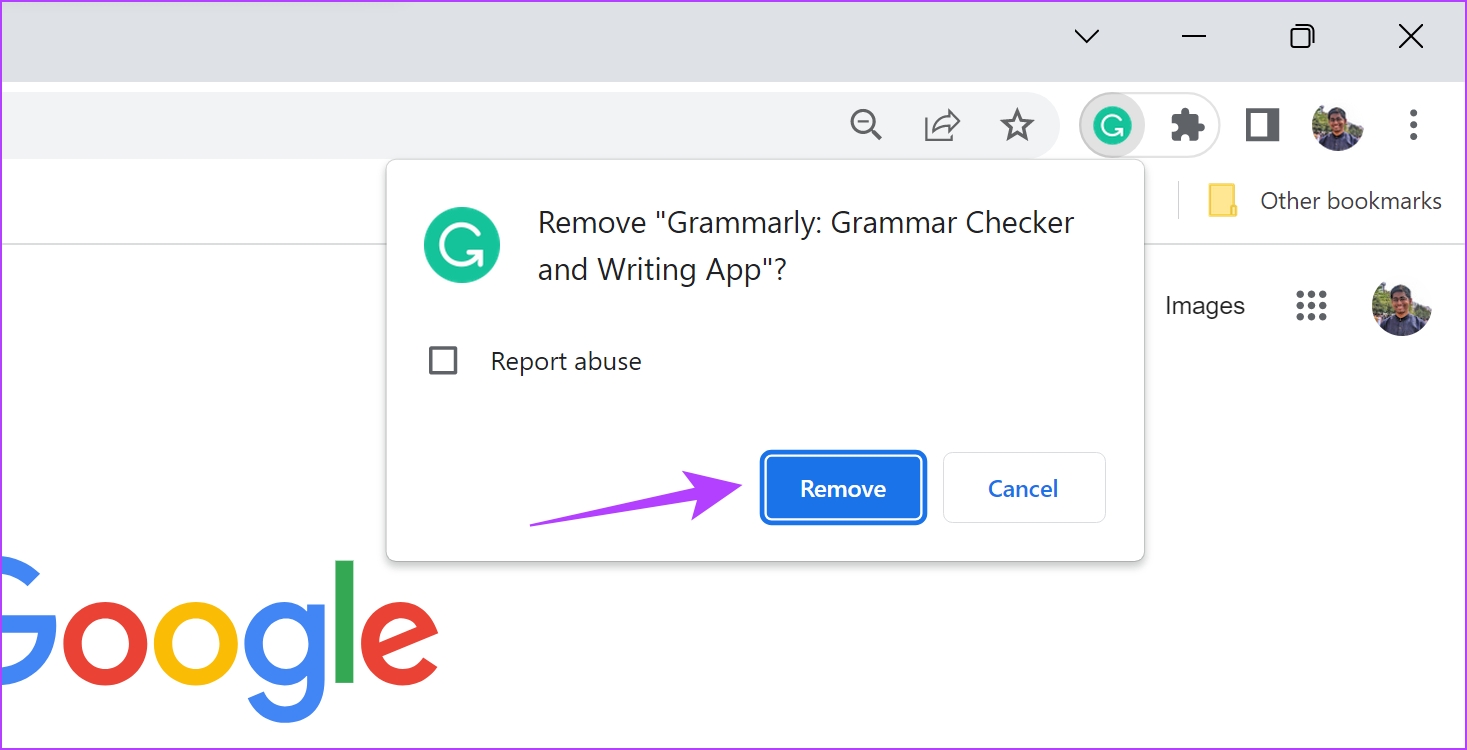

![]()