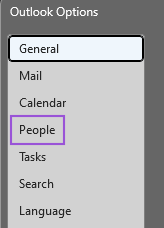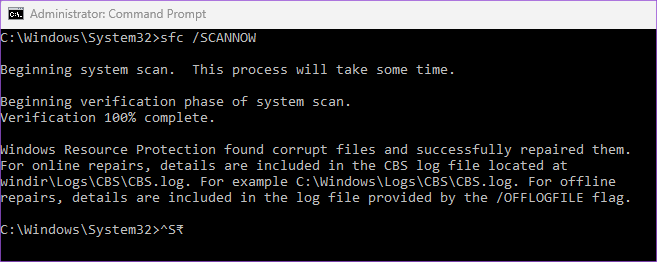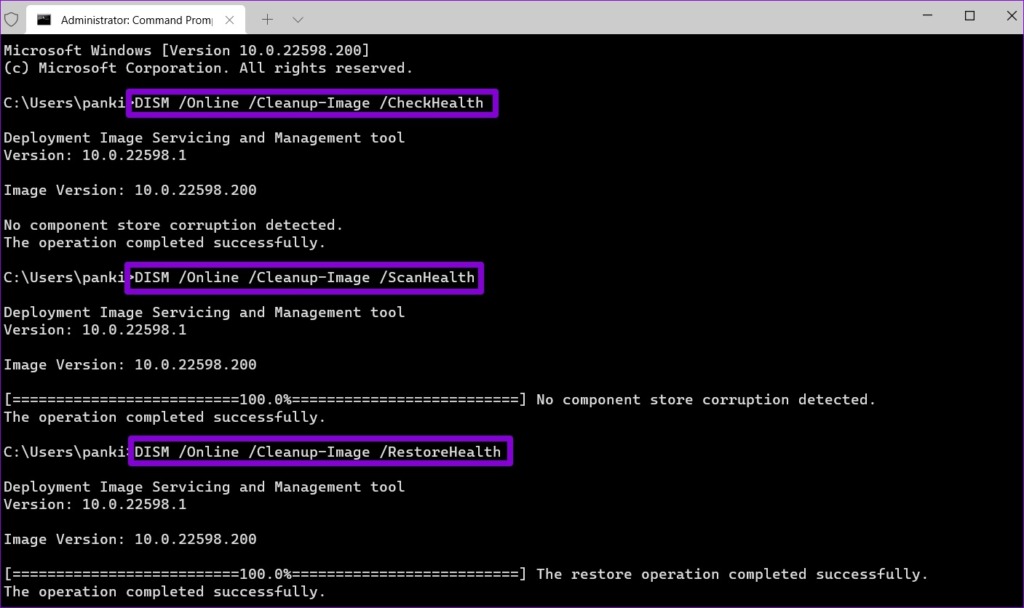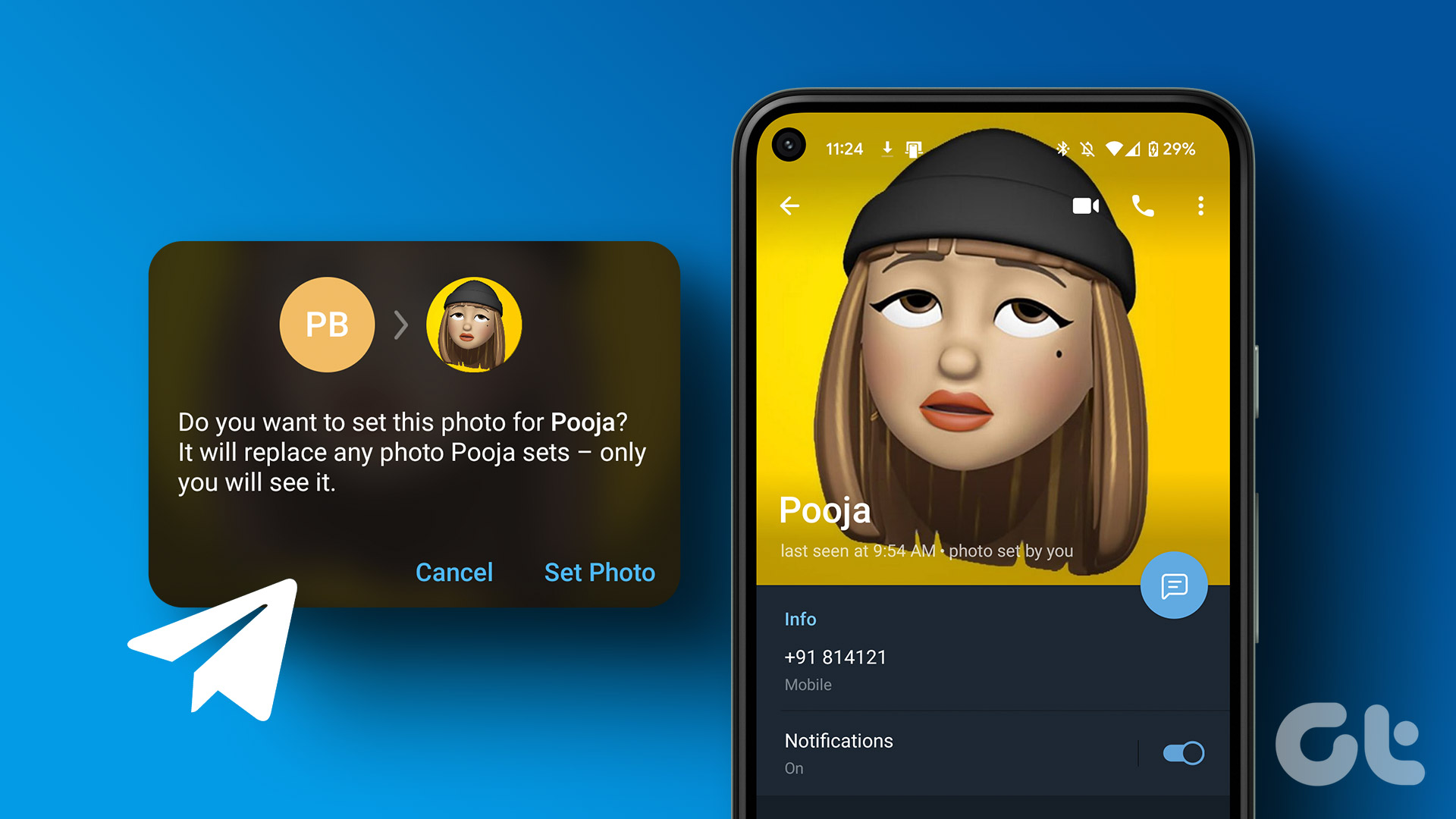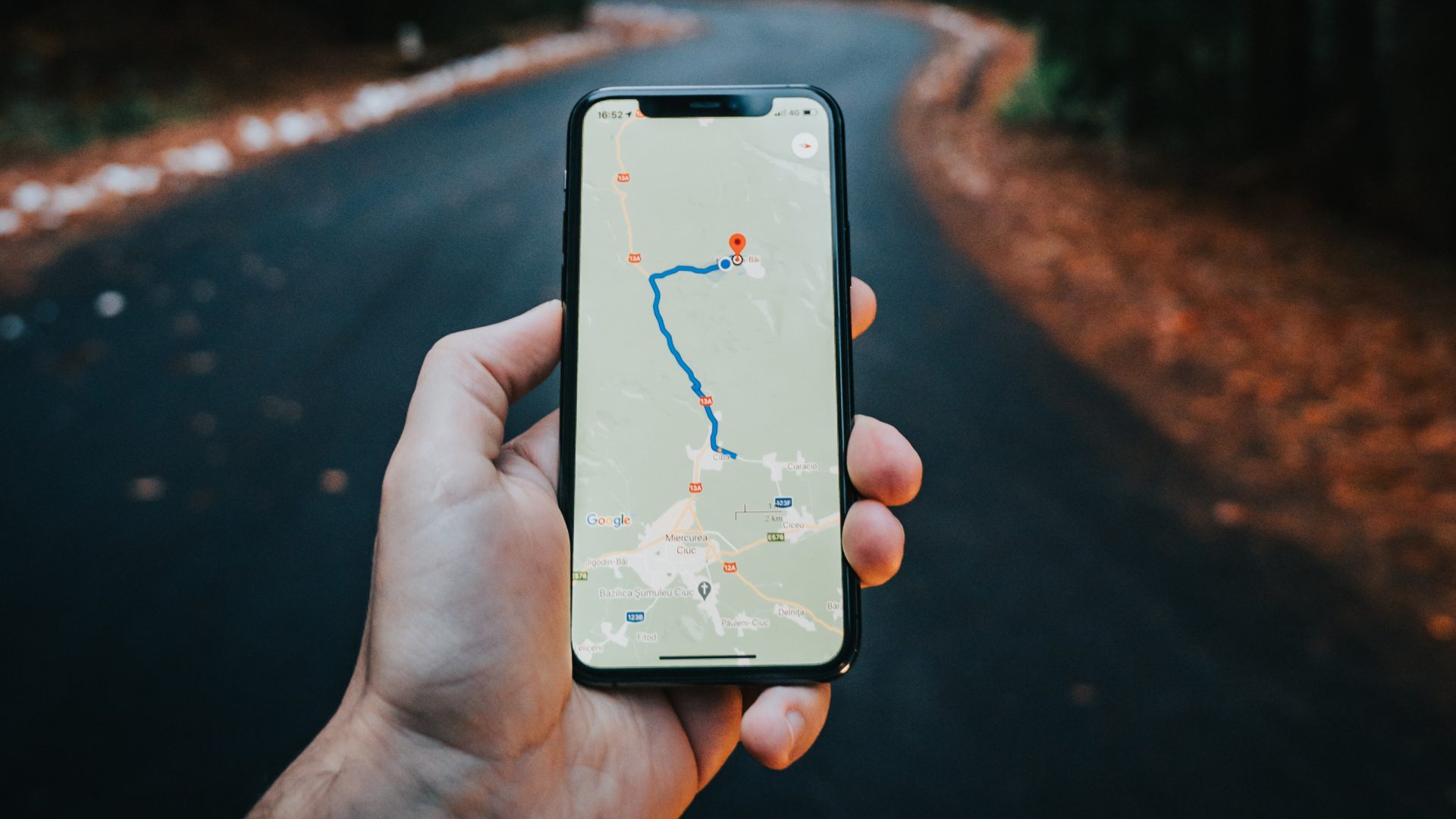So if you are also facing this issue, this post will share some working solutions to fix your profile picture not showing in Outlook on Windows 11.
1. Check Your Microsoft Account
Starting with the basics, you should first check your Microsoft Account details that are used for logging in to your Windows 11 computer. Your Outlook account profile picture should be visible everywhere, including the Settings window. Step 1: Click the Start icon on the Task bar, type Settings in the Windows Search, and press Enter to open the Settings app.
Step 2: Under your current profile in the top-left corner, check whether you are using the correct Microsoft Account address.
If yes, refer to the next solution.
2. Manually Remove Old Profile Picture
You can add a new profile picture again to your Outlook account by manually removing the previous ones. This should help in resolving the issue. Step 1: Press Windows + R to open the Run window on your Windows 11 PC. Step 2: Type the following address and press Enter. Note that you’ll need to replace ‘yourname’ with the profile username on your Windows 11 computer. Step 3: When a folder opens, select all the photos and delete them. Step 4: Close the window and press Windows + I keys to open the Settings app.
Step 5: Click on your profile name at the top-left corner.
Step 6: Select Your Info under Account Settings from the right pane.
Step 7: Click on Choose a File or Take A Photo.
3. Check Account Sync Settings
Next, you’ll need to check whether Account Sync is enabled for your Microsoft account. Your profile picture will only be visible across devices if Account Sync active on your computer. Step 1: Click the Start icon on Task bar, type Settings in the Windows Search, and press Enter to launch the Settings app.
Step 2: Click on Accounts from the left sidebar.
Step 3: On the right pane, scroll down and select Windows Backup.
Step 4: Check the toggles next to ‘Remember My Apps’ and ‘Remember My Preferences’ options are turned on. If not, turn on those toggles to enable the preferences.
You can also click on Verify to sync your password across devices using your Microsoft account.
Step 5: After that close the window and check if the problem is solved.
4. Upload Profile Picture Using Outlook Web
If you can’t update your profile picture from the Settings menu of your computer, there’s another work around. You can take help of the Outlook web interface to upload and update your profile picture. Here’s how to do that. Step 1: Open Outlook website in a web browser on your computer. Microsoft Outlook website Step 2: Sign in to your Outlook account. Step 3: Click the profile icon at the top-right corner.
Step 4: Click the profile icon again to add your profile picture.
Step 5: After you add your photo, close your browser and check if the problem is solved. You can also read our post if Outlook Web is not working.
5. Check if Your Contact Has Enabled Your Profile Picture
Outlook gives you the option to disable the profile picture of your contacts while you receive emails from them. So you can check the same with your contact if your profile picture is still not showing in Outlook. Step 1: Click the Start icon on the Taskbar, type Outlook in the Windows Search, and press Enter to open the Outlook app.
Step 2: Click on File in the top-left corner.
Step 3: Click on Options at the bottom of the left menu.
Step 4: Select People from the left sidebar.
Step 5: Ensure if checkbox next to ‘Show user photographs when available’ is enabled.
If not, click the checkbox to enable the feature and restart your computer. After that, check if the problem is solved.
6. Run an SFC Scan
Moving on to some advanced solutions, you can use the SFC (System File Checker) scan on your Windows 11 PC. The SFC is a utility in Windows that helps in diagnose and restoring corrupt system files to their original state. So if you can still see your Outlook profile picture, here’s how to run the SFC scan. Step 1: Click the Start icon on the Task bar, and type Command Prompt in the Windows Search.
Step 2: When the search results show up, click on ‘Run as administrator.’
Step 3: In the Command Prompt window, type the following command and press Enter:
After the scan completes, a message will appear in the Command Prompt window about whether any corrupt files were fixed. If not, you will see the instructions to repair the problematic files.
Step 4: After that, close the Command Prompt window and reboot your PC. Step 5: Open the Outlook app and check if the problem is solved.
7. Run a DISM Scan
Since we are talking about an image file, you can try running the DISM Scan. It stands for Deployment Imaging and Service Management and is a command-line tool to prepare and repair the system files and set them as per the Windows installation image. Step 1: Click the Start icon on the Task bar and type Command Prompt in the Windows Search.
Step 2: From the search results, click on ‘Run as administrator.’
Step 3: Type and run the following commands one by one:
Step 4: Close the Command Prompt window and restart your Windows 11 PC. Step 5: After Windows boots, reopen Outlook and check if the problem is solved.
7. Update Windows 11
The last option is to update the version of Windows 11 so that your PC gets devoid of any bugs or glitches that might be present in the current version. This will also update the version of the Outlook app. Step 1: Click the Start icon on the Task bar, type Settings in the Windows Search, and press Enter to open the Settings app.
Step 2: Click on Windows Update icon at the top-right corner.
Step 4: If an update is available, download and install it. Step 5: After your computer reboots, open Outlook and check if the problem is solved.
Enable Profile Picture
These solutions should help in restoring the profile picture of your Outlook account. You can also read our post on how to enable Outlook email notifications on Windows 11. The above article may contain affiliate links which help support Guiding Tech. However, it does not affect our editorial integrity. The content remains unbiased and authentic.
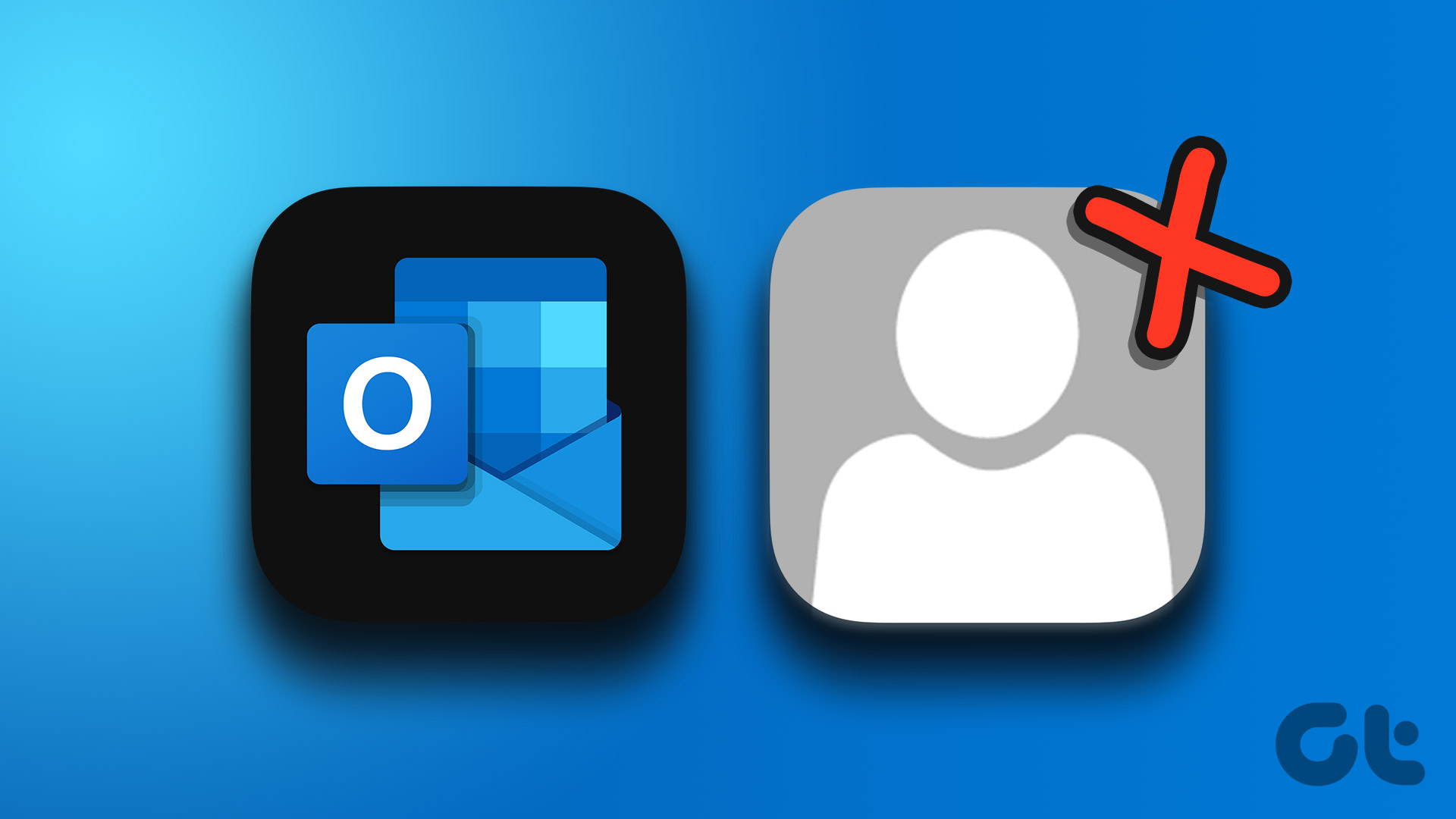









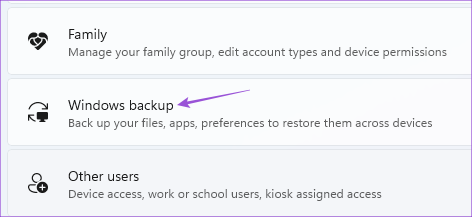
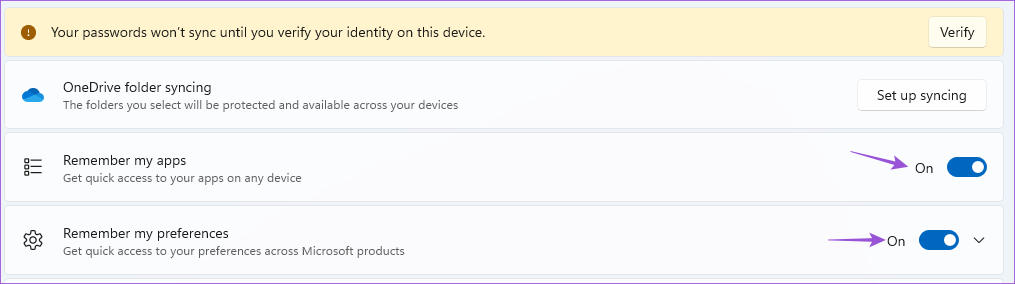
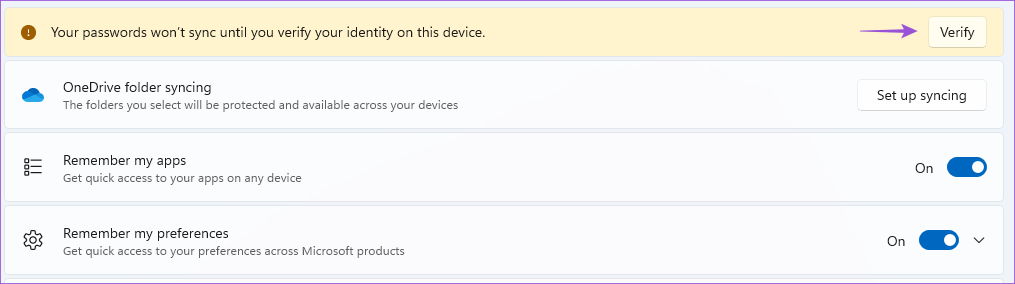
![]()