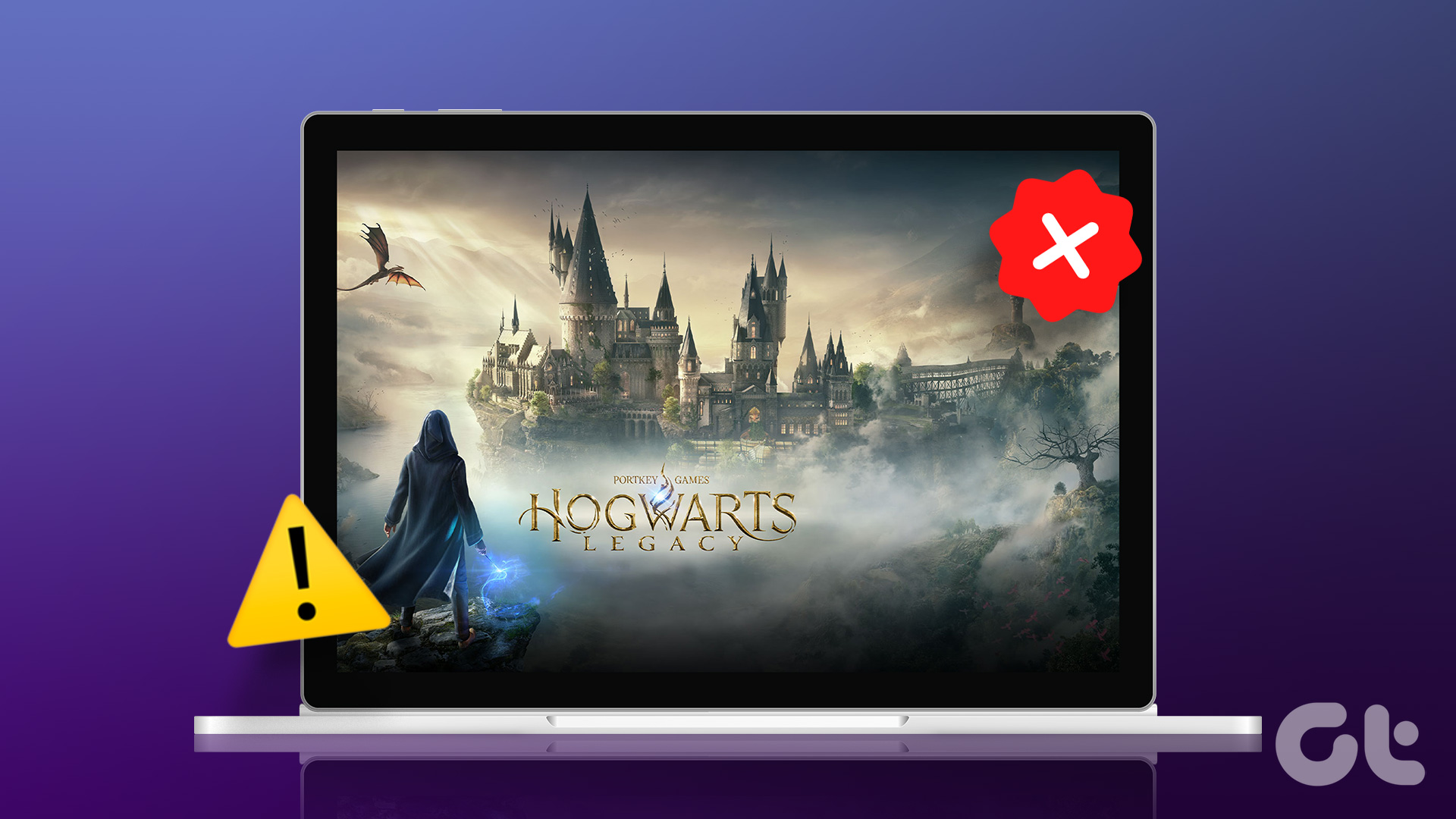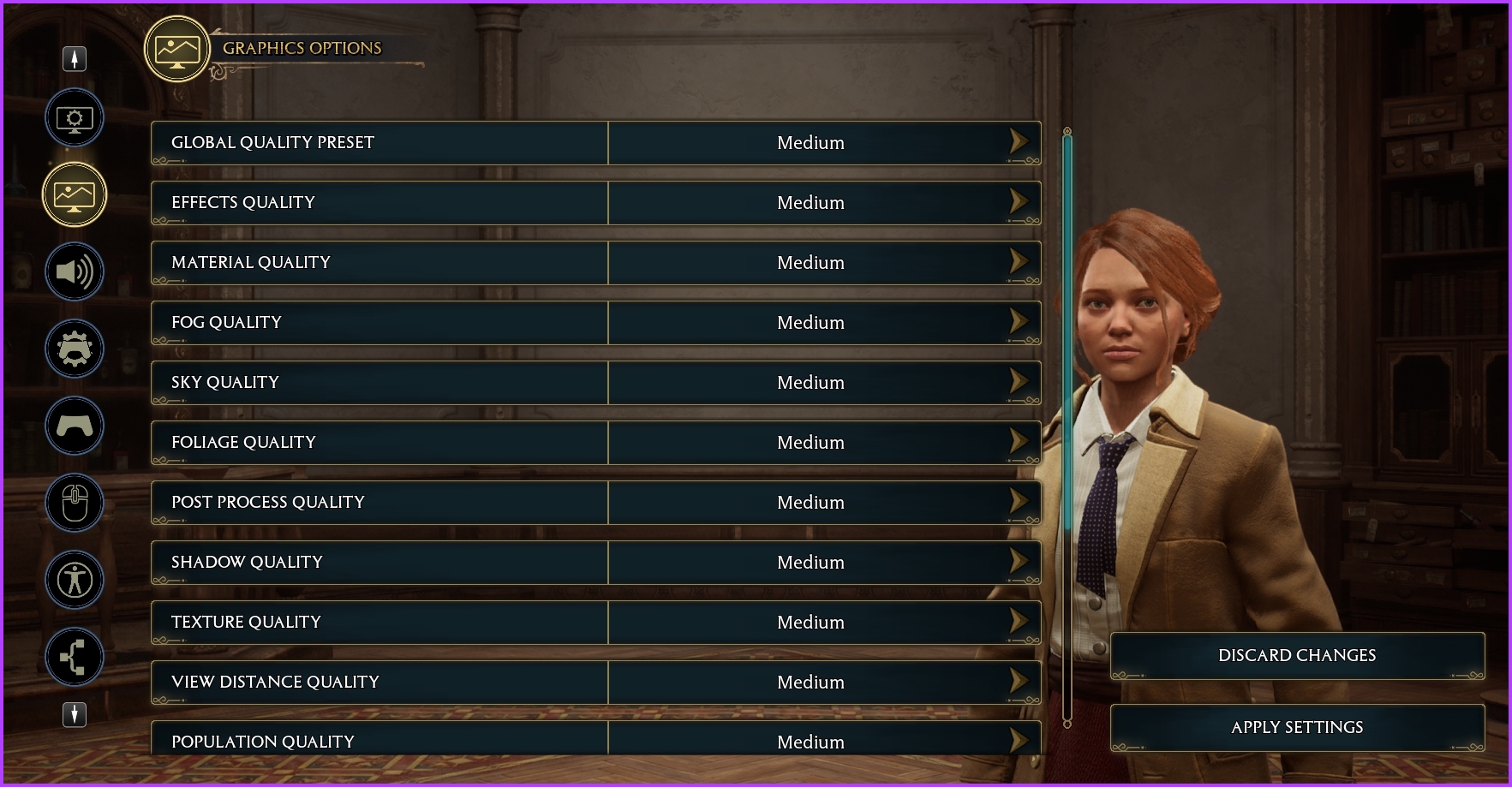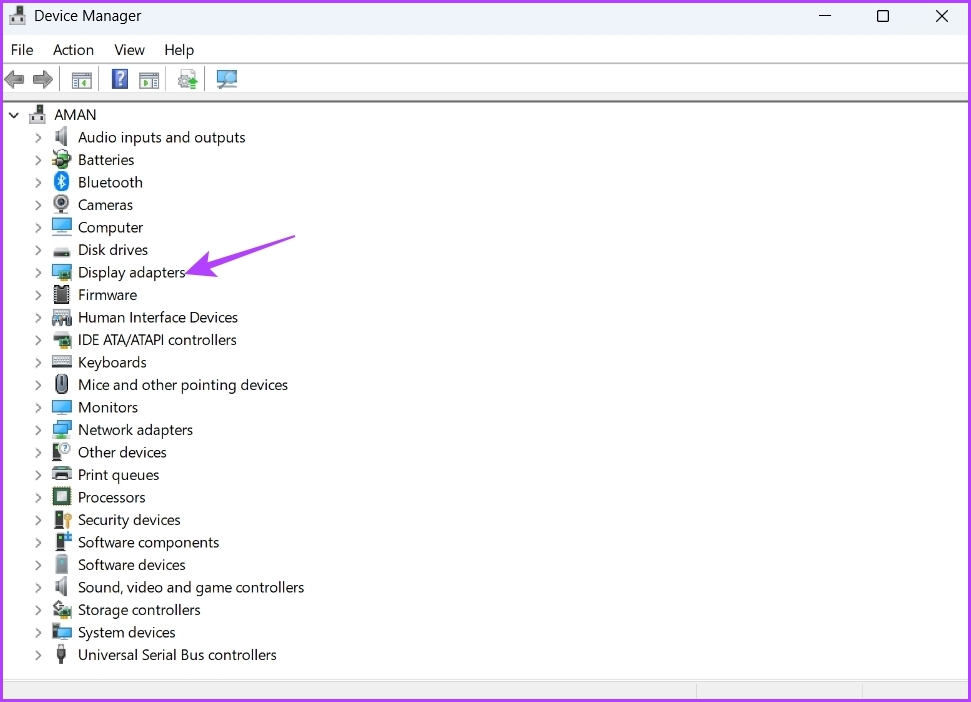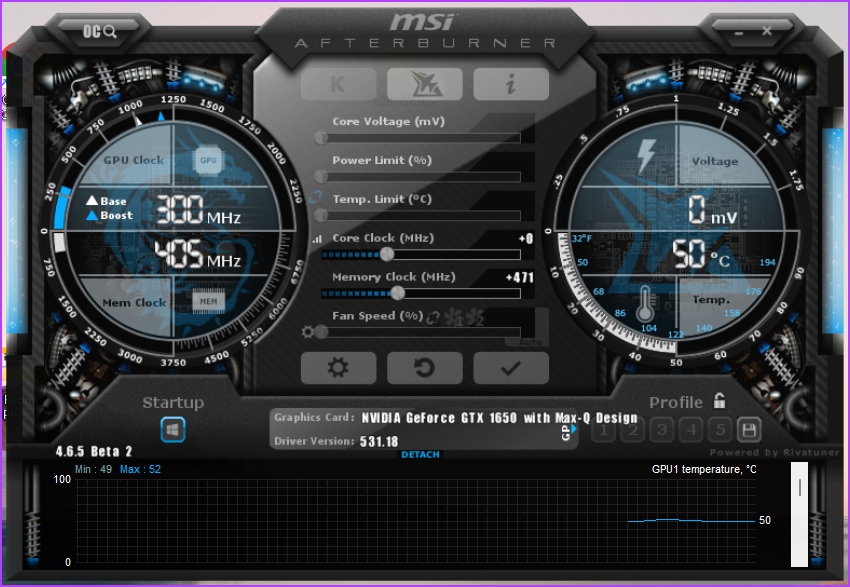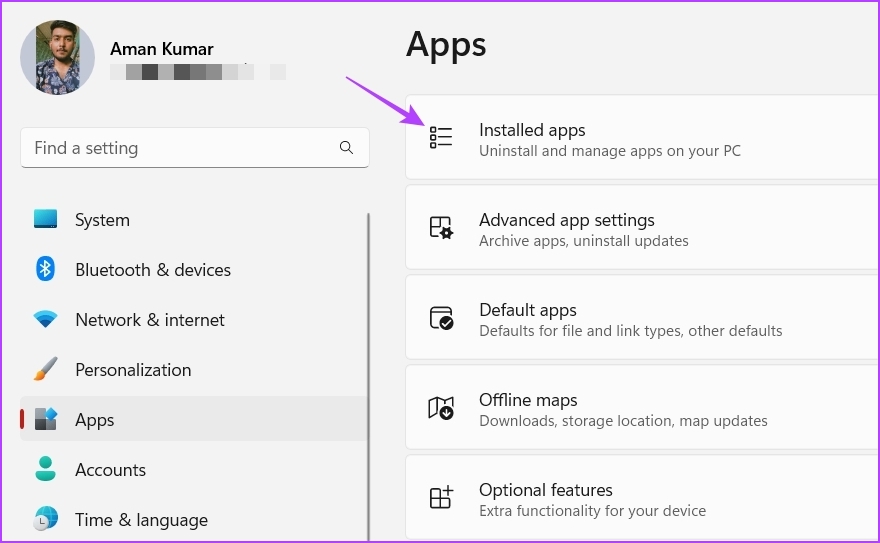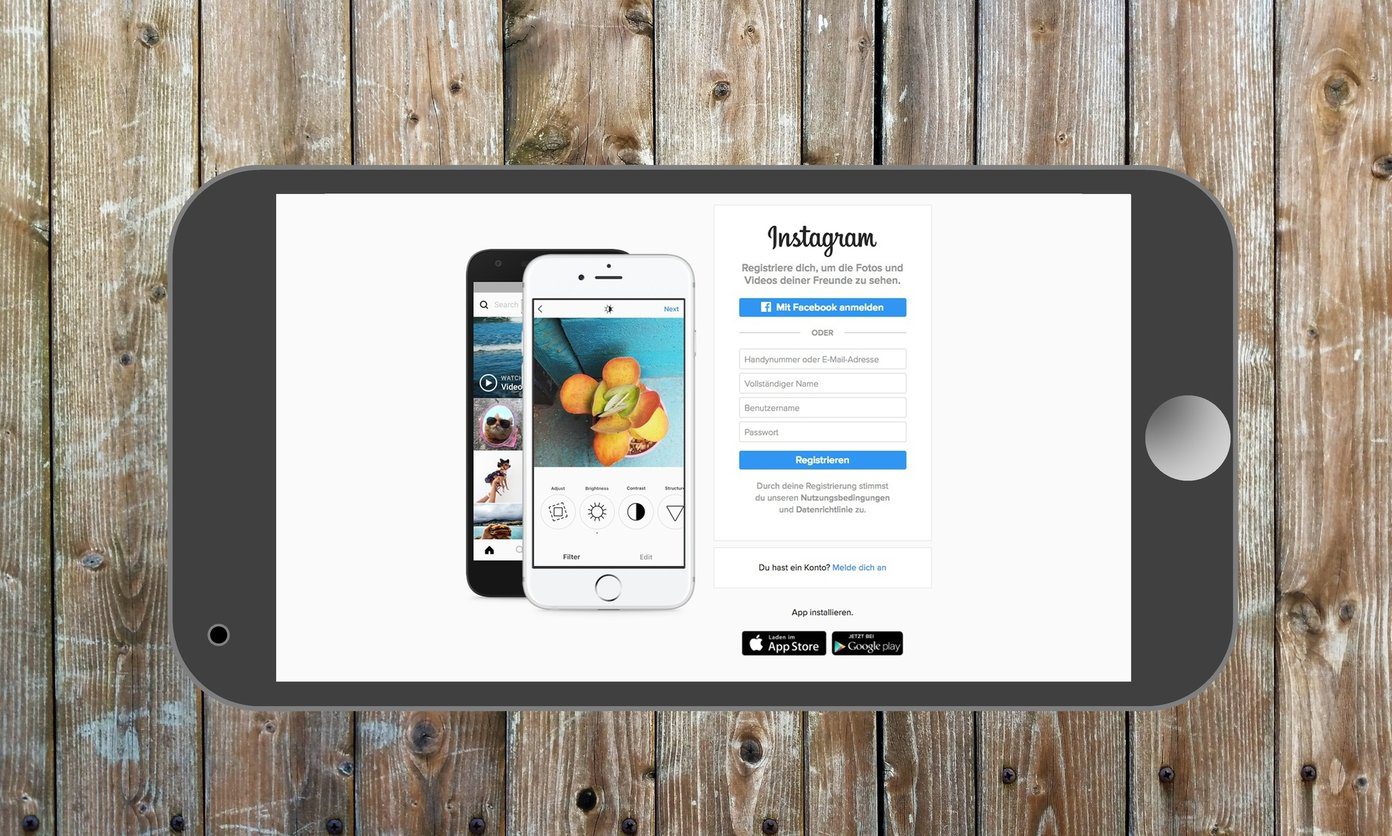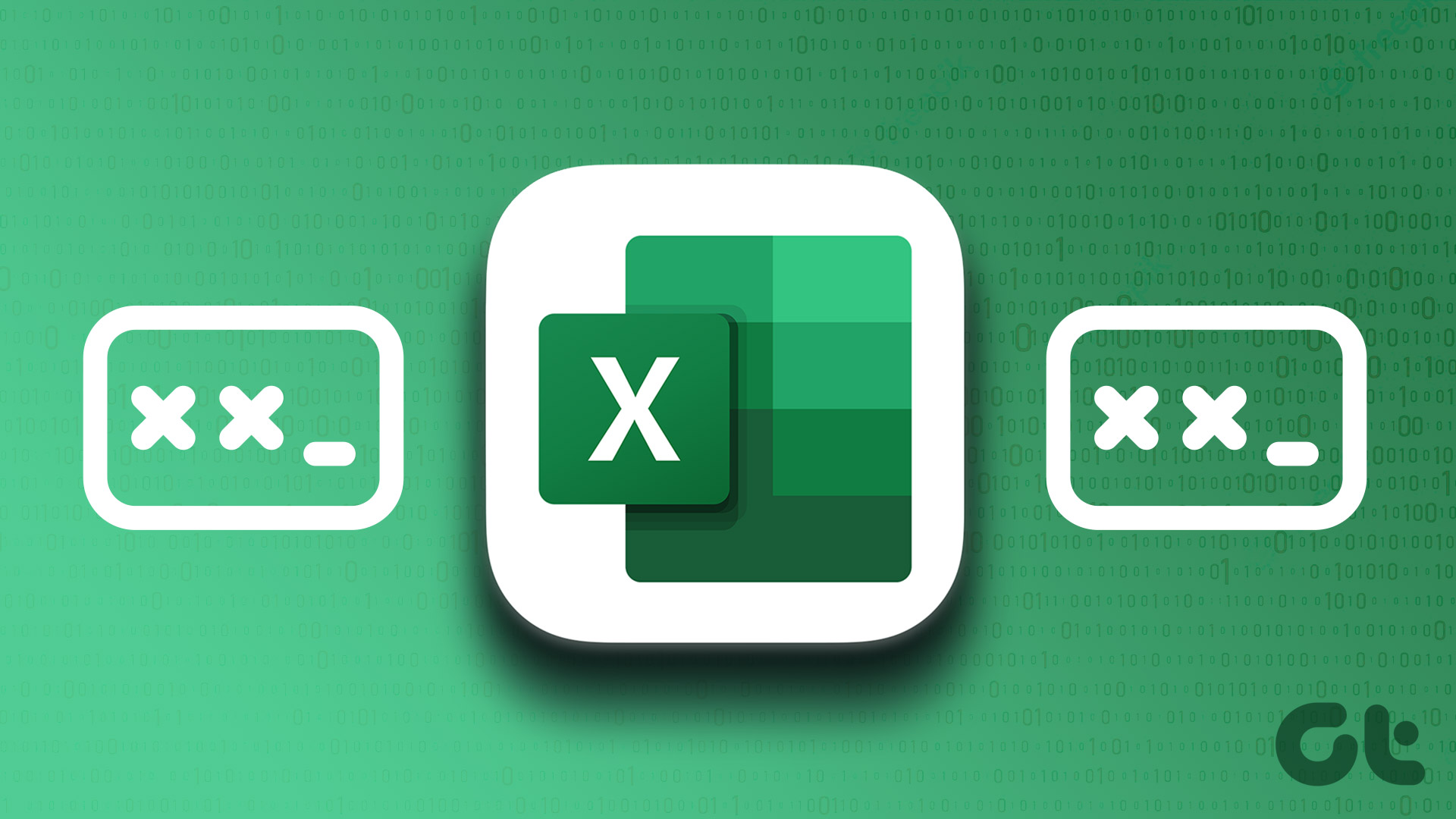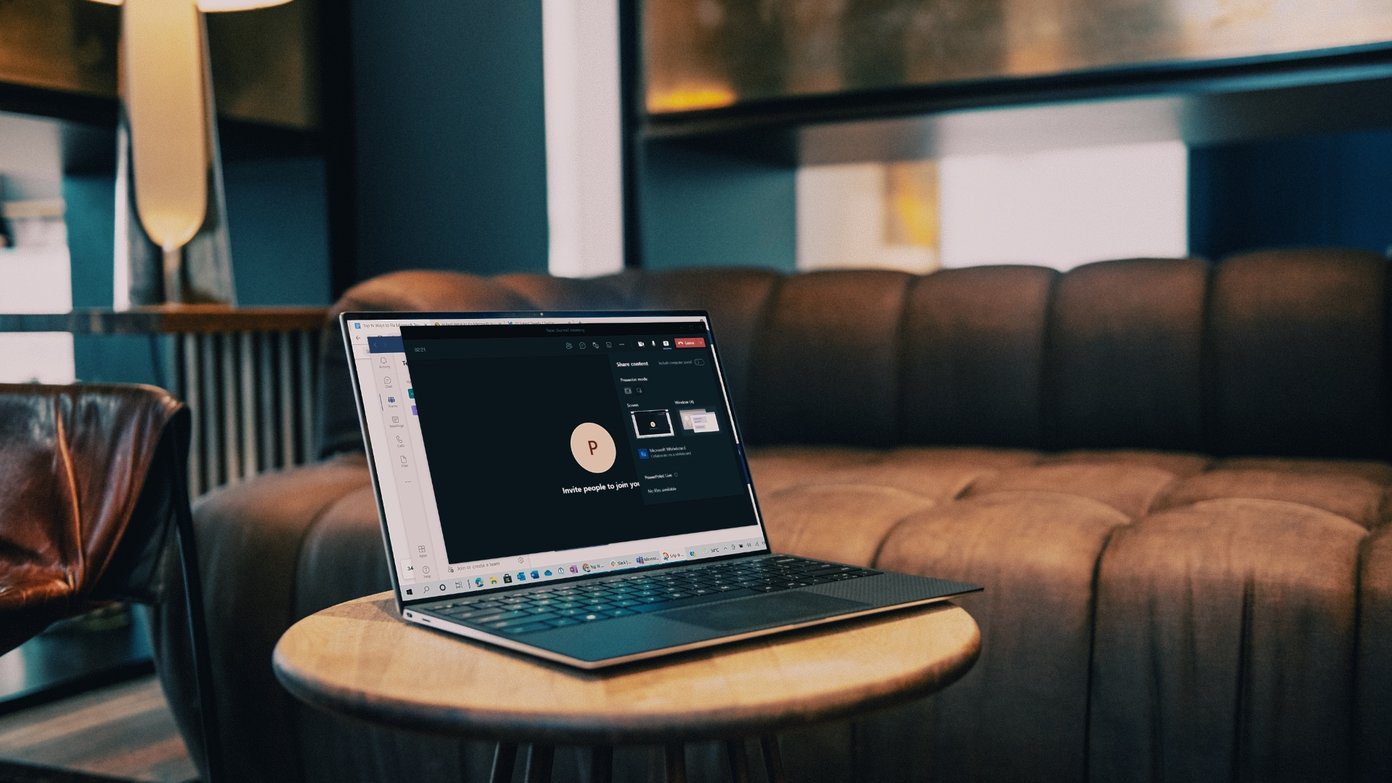You can fix Windows 11 crashing due to the game’s incompatibility or other issues. But if the Hogwarts Legacy game keeps crashing, you’ll need to take a closer look at your computer and roll your sleeves to troubleshoot the problem. To help you with that, we’ve compiled a few ways to fix Hogwarts Legacy crashing issue on Windows 11. So, let’s begin.
1. Check System Compatibility
Hogwarts Legacy is the latest AAA title in the market. That means you’ll need to have a high-end components (processor, graphics, and RAM) in your computer to run the game without any issues. To confirm whether you can run Hogwarts Legacy on your computer, compare your system specs with the game’s minimum requirement to run on a Windows PC.
If your system fails to fulfill either requirement, it’s unlikely the game will run without any issue on your computer. If your computer’s specifications don’t match the minimum requirements, you’ll need to upgrade the relevant component(s). But, if the game crashes even after recommended specifications check out, proceed to other troubleshooting solutions.
2. Edit Display Settings in Hogwarts Legacy
Hogwarts Legacy comes with various graphics-related options that you can enable to enhance the viewing experience. However, most of these settings work fine if you have a computer with compatible hardware and high-end components. So, if your computer is fulfilling the minimum requirement by the slightest margin, ensure that Hogwarts Legacy is running on low resolution and that all additional features are disabled. Here are important changes you’ll need to make while playing Hogwarts Legacy on a computer that barely meets the minimum requirements. Launch the Hogwarts Legacy game and open the Display option settings to set them as:
Window Mode – Windowed Fullscreen Upscale Type – AMD FSR 2 Upscale Mode – AMD FSR 2 Balanced Frame Generation – Enable (if supported) V-Sync – Off Framerate – Uncapped Motion Blur, Depth of Field, Chromatic Aberration – On
Leave all the settings in the Display options to their default values. Next, in the Graphics Options settings, change the Global Quality Present (and everything else) to Medium and click the Apply settings button.
3. Close Unnecessary Applications From the Background
Before launching a graphics-intensive game, it’s recommended you close all the unnecessary applications from the background. This will ensure the game gets enough resources to make the best of your graphics and processing hardware. To close apps from the background, follow the below instructions: Step 1: Press the Control + Shift + Escape shortcut to open the Task Manager. Step 2: Right-click on open applications like Google Chrome, Microsoft Teams, or Epic Games Launcher, and choose End Task.
4. Update Graphics Driver
Game crashes or fail to run at the optimal capacity due to outdated graphics drivers. It’s vital to upgrade the graphics driver on your computer to play the latest titles at better resolutions for a crash-free gaming experience. To update the graphics driver, visit your graphics card manufacturer’s website (NVIDIA, AMD, or Intel) and download the latest update. Alternatively, you can use the Device Manager to update the graphics driver. Here’s how to do that on Windows: Step 1: Right-click the Windows icon and choose Device Manager from the Power User menu.
Step 2: Double-click on the Display adapters.
Step 3: Right-click on your dedicated graphics driver and choose Update driver from the context menu.
Step 4: In the Update drivers window that crops up, choose the ‘Search automatically for drivers option.’ Windows will now look for and download any available graphics driver update.
Besides updating the graphics drivers, you can install any pending Windows Updates on your computer. To download the latest Windows update, open the Settings menu by pressing the Windows + I shortcut. Then, choose Windows Update from the left sidebar and click on the Check for Updates option in the right pane.
After downloading and installing the update, restart your computer to check if the Hogwarts Legacy game runs fine.
5. Rollback Overclocking Options
Overclocking your processor and graphics might let you eke out better performance. However, some games may not work fine with that and could result in raising the component or system temperature. That may make your Windows computer unstable and unreliable to run for a long time. The best course of action is to roll back any settings you’ve tweaked for overclocking your computer’s key components – CPU, GPU, and RAM. For starters, roll back all the CPU, GPU, or RAM overclocking you’ve performed using dedicated software like MSI Afterburner on compatible systems. You might be using a different software compatible with your computer’s hardware.
Also, boot your computer into the BIOS mode and undo all the necessary changes to load the best compatible settings for the BIOS. After that, restart your computer and try using the Hogwarts Legacy game to check if it runs without issues.
6. Verify Games Files
Hogwarts Legacy may crash if important files are missing or corrupt on your computer. You’re in luck if you’ve bought your game from an online digital games store like Steam. You can remove the corruption or download the missing files using Steam’s Verify integrity of game files feature. Here’s how to use that feature to verify game files: Step 1: Launch the Steam client on your computer and choose the Library option at the top.
Step 2: Scroll down to Hogwarts Legacy game in the left sidebar, right-click on the game, and choose Properties.
Step 3: In the Properties window, choose Local Files from the left sidebar.
Step 4: Click the ‘Verify integrity of games files’ button on the right pane to begin the process.
Steam client will check the status of your game and compare its files with those on its servers. If it finds any files missing or corrupted, Steam client will replace them with their working counterparts.
7. Reinstall the Game
Is Hogwarts Legacy still crashing on your computer? If yes, you’ll have to reinstall it as a last resort. First, you’ll need to uninstall it from your computer by following these steps: Step 1: Press Windows + I shortcut to open the Settings app and choose Apps from the left sidebar.
Step 2: Click on the Installed apps option.
Step 3: Click the three horizontal dots menu next to Hogwarts Legacy and choose Uninstall.
After uninstalling the game, search for Hogwarts Legacy in the Steam client and download it again on your computer.
Enjoy Hogwarts Legacy Magic
As a Harry Potter franchise fan, no one will want Hogwarts Legacy to crash on their system. The first course of action is to check whether your computer’s hardware meets the game’s minimum hardware requirements. And if that’s sorted, you can apply the methods mentioned above to fix the Hogwarts Legacy crashing issue and continue playing the game. The above article may contain affiliate links which help support Guiding Tech. However, it does not affect our editorial integrity. The content remains unbiased and authentic.