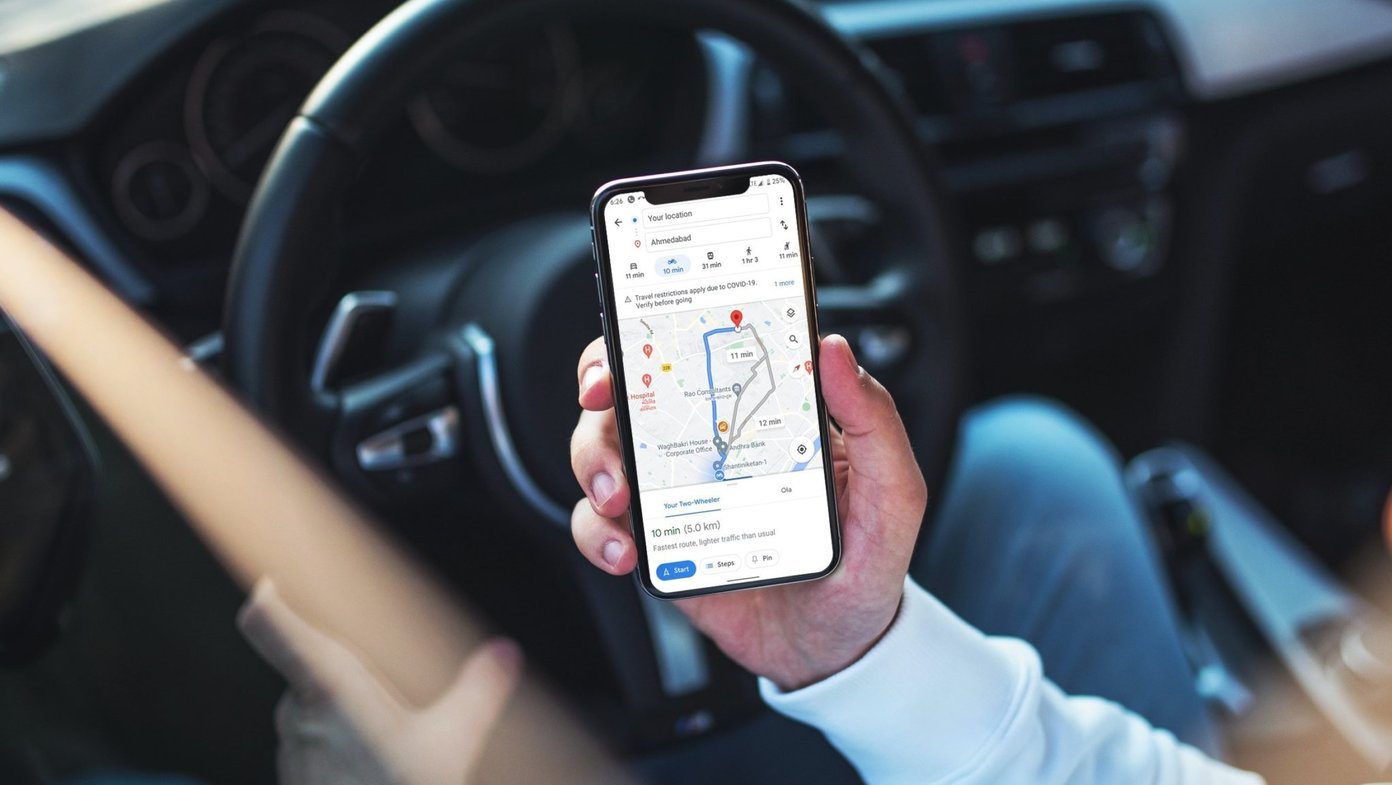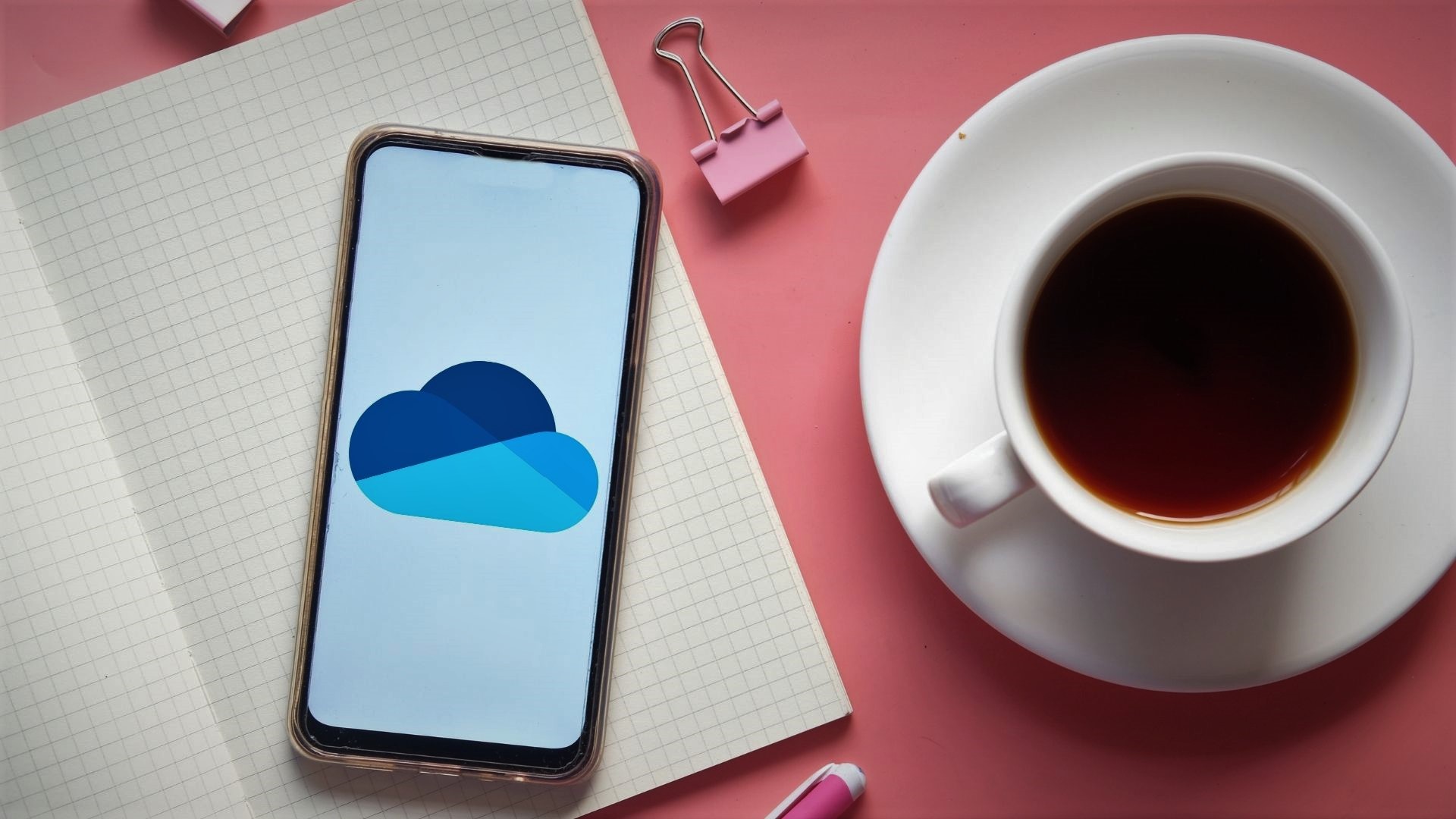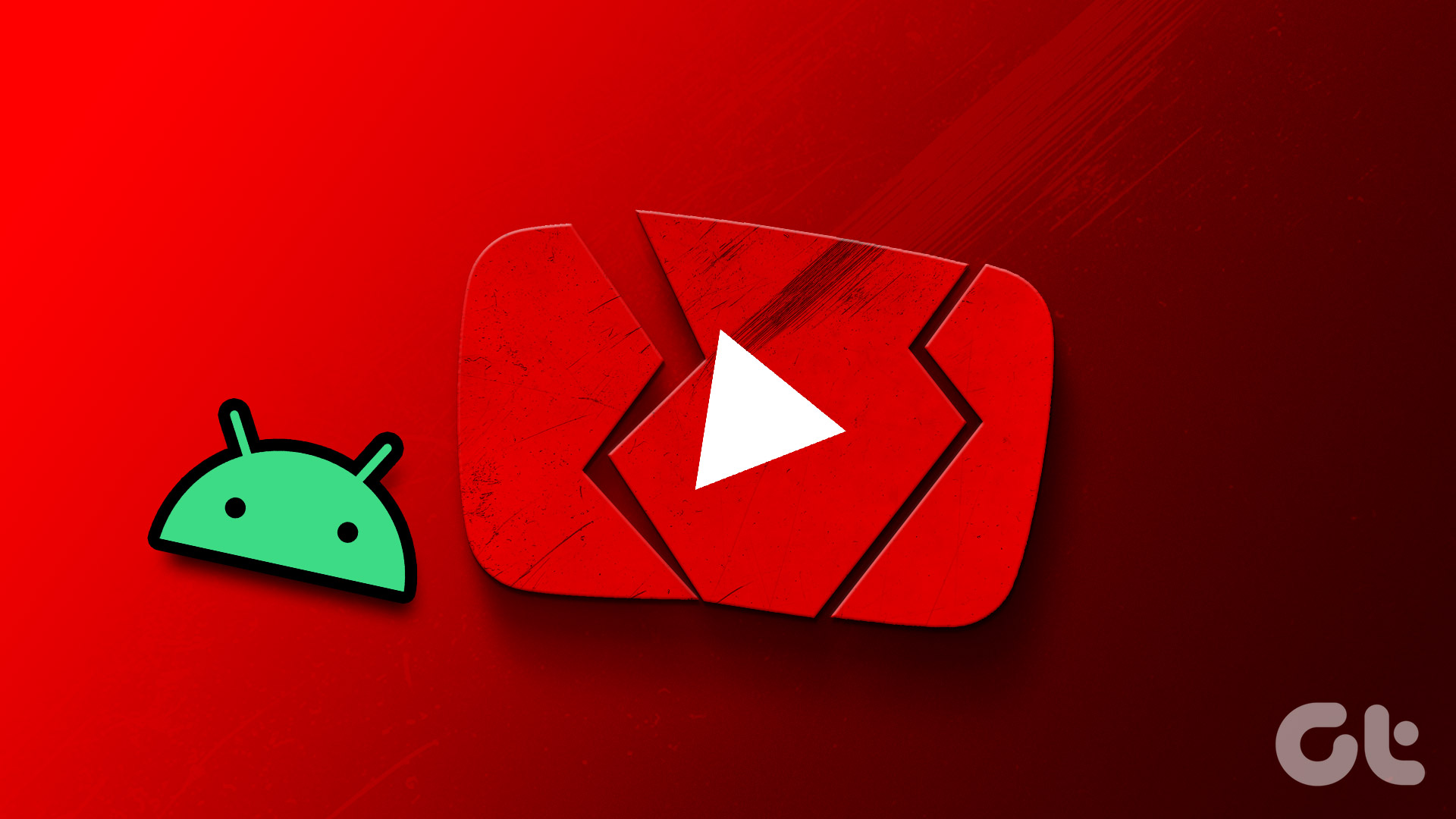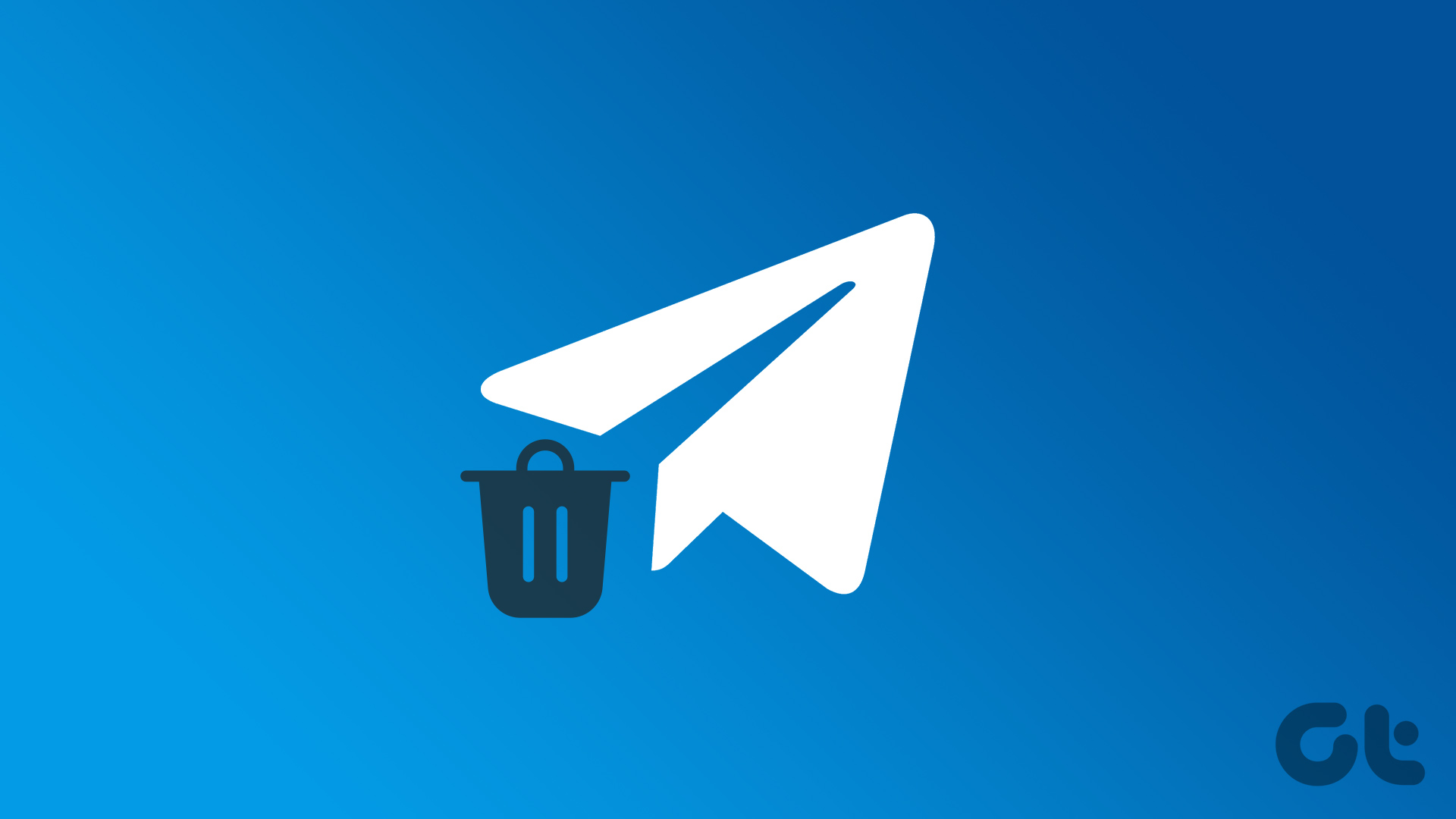Well, some users are disappointed by the constant crashing of the Google Photos app. For them, either the app doesn’t open at all while throwing an error or stops working when they start scrolling. If you are among the ones affected by the same issue, this post is for you. Let’s check out various ways to stop Google Photos from crashing on Android and iPhone.
1. Restart Phone
Starting with the basic fixes, you should reboot your phone. At times, rebooting your Android phone or iPhone fixes any temporary glitches.
2. Check Recent Photos
Sometimes, there is a corrupt photo or a video that could make the Google Photos app crash. Removing the problematic file will fix the issue for you. Since it is hard to identify the particular file, you need put on your detective hat and get ready for a mission. Find out where or how the problem occurs. For instance, some Google Photos users have suggested that scrolling to a particular date crashes their app. Similarly, for others, opening a particular album stops their Photos app. When you have identified the problem domain, either delete such photos somehow from the app or go to photos.google.com on the web and delete them. Make sure to download them on your PC first. And then add them again. If the problem occurs again after adding them, it would be better if you convert them to different formats such as HEIC to JPG, or PNG to JPG, or JPG to HEIC, etc.
3. Check Recently Edited Photos
Did you recently edit any photo or video and sync it to Google Photos? You need to undo the edits for such photos. For that, go to the web version of Google Photos and open the edited photo. Click on the edit icon at the top. Hit the Undo edits button at the top. Then restart your phone. I know that sounds very odd, but it has helped a few folks.
4. Disable Backup
Another thing that you should try is to disable the backup for the Google Photos app for some time. Then re-enable it. Disabling backup will not delete any photos. To disable backup and sync, follow these steps: Step 1: Open the Google Photos app. Step 2: Tap on the three-bar icon at the top and select Settings. Step 3: Tap on Backup & sync. Turn off the toggle next to Back up and sync on the next screen. Step 4: Restart your phone and enable the backup again by repeating the same steps. In case you face any issues while enabling backup, check out various ways to fix Google Photos backup not working.
5. Update Google Photos App
We take updating the apps on our phones for granted. Sure, some developers push updates often, and that could be a bummer for people on limited data. But, you should update apps regularly for they fix the bugs within the app. In this case, as well, check if an update is available for the Google Photos from Play Store (Android) and App Store (iPhone). For the future, find out how to know if an app needs an update on Android or iPhone. Pro Tip: Make sure you are using the latest version of operating software for your Android or iPhone.
6. Clear Cache and Data (Android Only)
On Android, you should try clearing cache and data for the Google Photos app and Media Storage. While clearing the cache will delete temporary files, clearing data will reset the app to its default settings without affecting your photos. So don’t worry about the photos getting deleted. They will be safe. To do so, follow these steps: Step 1: Open Settings and go to Apps or Apps & notifications. Step 2: If you see the list of the apps, tap on the three-dot icon at the top-right corner. Then, select Show system apps. If the list isn’t available, tap on See all apps followed by hitting the three-dot icon and selecting Show system apps. Step 3: Scroll down and tap on Media Storage. Tap on Storage. Step 4: Tap on Clear cache first. Restart phone. If the problem persists, tap on Clear storage or Clear data. Step 5: Similarly, clear cache and data for Google Photos. Note: You might not see your photos immediately after clearing Media storage. Wait for some time or restart your phone.
7. Uninstall Google Photos App
Lastly, if nothing works, you can try uninstalling the Google Photos app. Since it is a pre-installed app on most Android phones, you will not be able to uninstall it fully. However, you can remove its recent updates, which will make the app go to the factory version. Find out what happens when you uninstall Google Photos app. To uninstall Google Photos from Android phone, go to Settings > Apps > Google Photos. Tap on the three-dot icon at the top. Choose Uninstall updates from the menu. On iPhone, go to Settings > General > iPhone Storage > Google Photos. Tap on Delete App.
The Last Resort
We hope one of the fixes mentioned above must have helped you in fixing Google Photos. If you are still facing the issue, you can go the hard way of copying all your photos and videos to PC. Then delete them from your phone. After that, clear cache and data for the Google Photos app and Media storage. Then, move the photos back. It’s a bit tedious, but a safe way. Next up: Google Photos can be used with multiple accounts. But what if you want to remove an account from it? Find out how to do so from the next link. The above article may contain affiliate links which help support Guiding Tech. However, it does not affect our editorial integrity. The content remains unbiased and authentic.