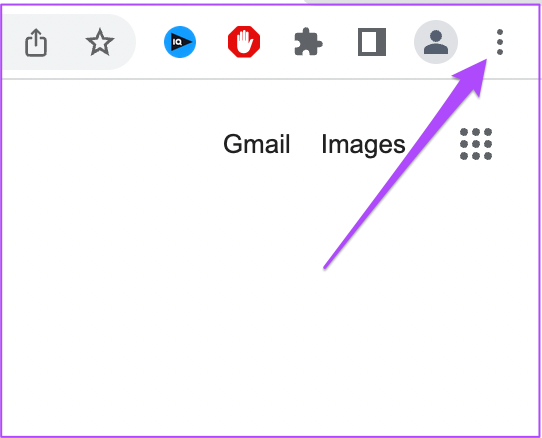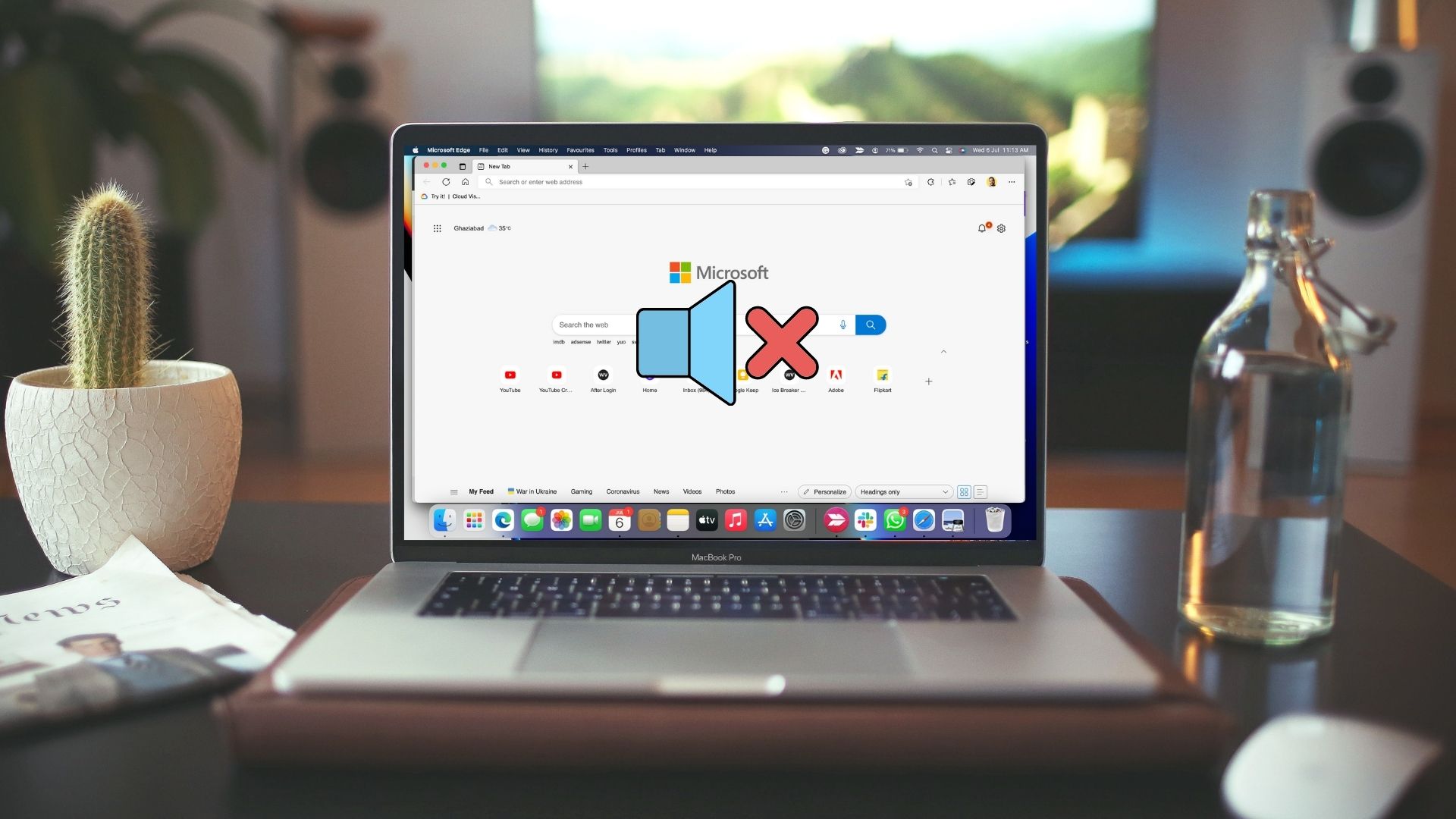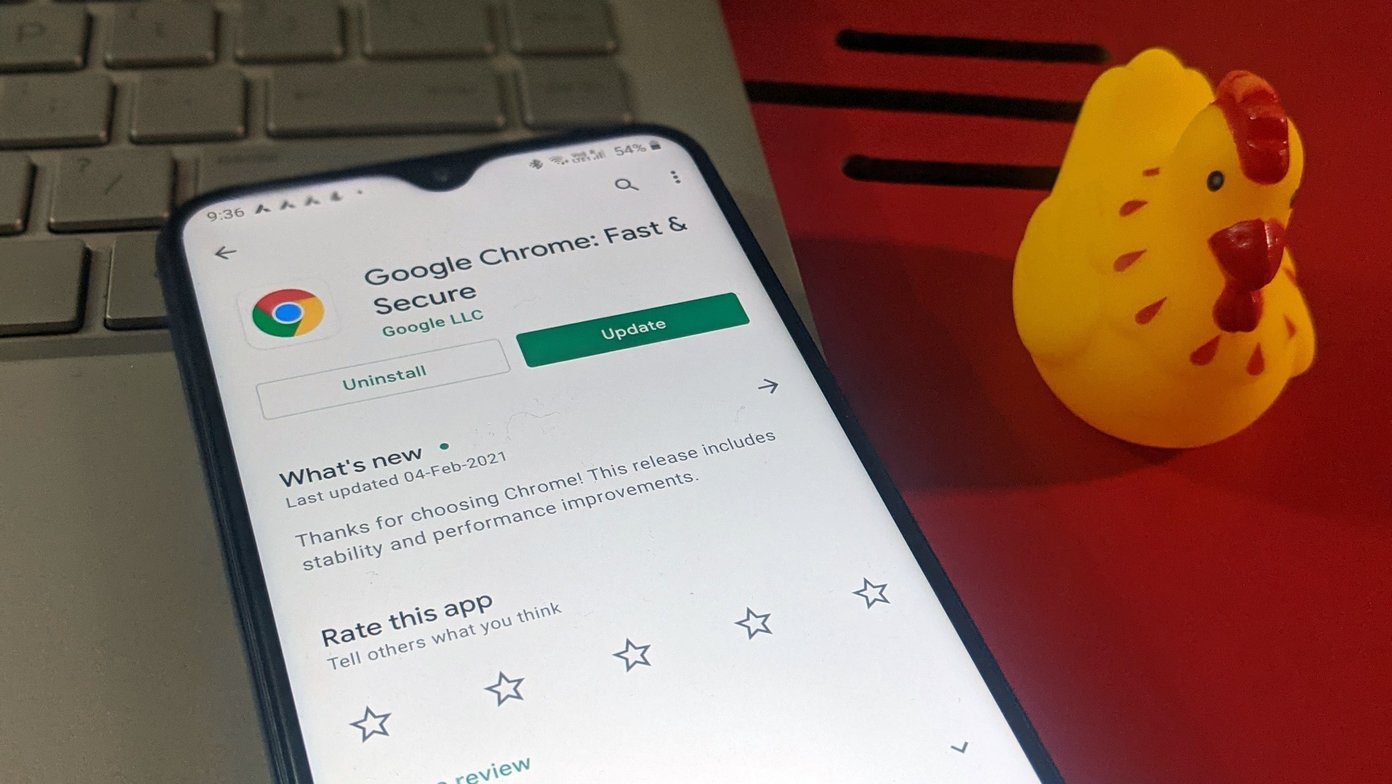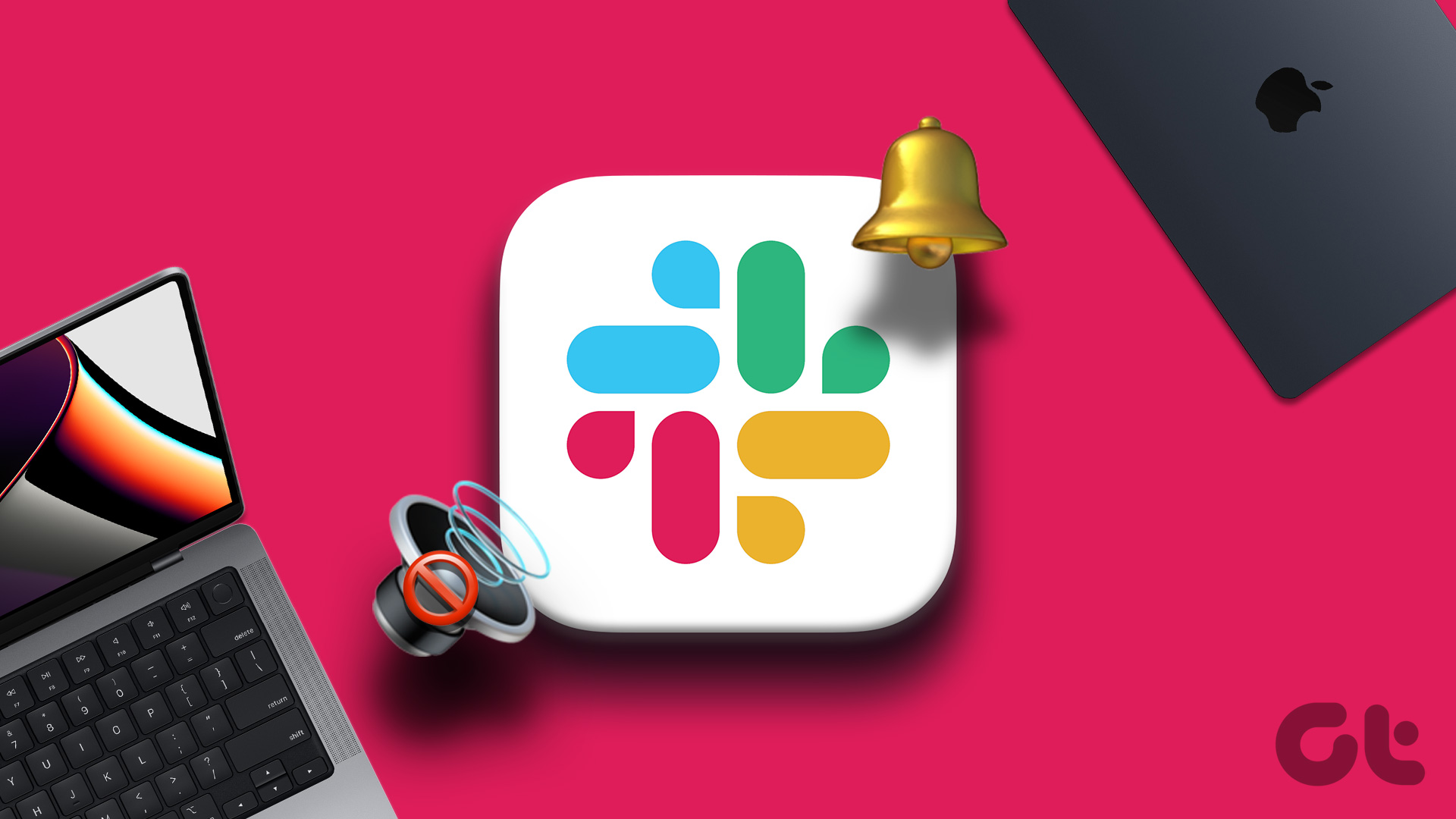But some users cannot hear the sound while watching videos or listening to songs in Chrome. If you are facing this issue, check this list of solutions to fix no sound problem in Google Chrome on Mac.
1. Check if Your Currently Opened Tab Is Muted
Along with grouping your tabs, Chrome lets you mute a tab. This feature will automatically mute the audio of any media that plays the partcular tab. To check whether a tab did mute the audio or not, follow these steps. Step 1: Open YouTube in Chrome and play a video. Step 2: While the media is playing, you will see a speaker icon on the right side of your tab.
Step 3: Right-click on the icon to reveal options.
Step 4: Click on Unmute Site.
You will notice the change in speaker icon denoting audio playback as active.
If you had muted your tab previously but forgot to unmute it, you can check the audio icon in the tab and follow the steps mentioned above.
2. Check the Volume Levels of Your Mac
If you still can’t hear any audio playback after unmuting your tab, check the volume levels of your Mac. You may have muted the Mac’s volume and forgot unmute or increase the volume levels. You can increase the volume levels of your Mac from the top-right corner of the menu bar or press the dedicated Volume increase key on the MacBook’s keyboard.
3. Check Output Source For Audio on Your Mac
If the first two steps have not helped you, it is time to dig deeper into the problem. By default, your Mac uses the built-in speakers as the output source for audio or sound. When you connect earphones or external speakers, the Mac automatically switches to the respective device as the audio output source. There is a chance that the Mac did not switch back to internal speakers as the output source after you disconnect the earphones or external speakers from your Mac. Following these steps to check the audio output source on your Mac. Step 1: Press Command + Spacebar, type System Preferences in the Spotlight search bar, and press Return to open it.
Step 2: When System Preferences window opens, click on Sound option.
Step 3: In the Sound menu, select the Output tab.
Step 4: Check if Built-in speakers are selected as Sound Output device.
You can also check if the Output Volume has been set to maximum or closer to that level.
4. Check Chrome Preferences for Website Autoplay
Chrome gives you the option to turn off auto-play and mute audio while browsing websites that start playing media automatically. If selecting the right Output Source on your Mac did not help, you might want to check if you have given Sound playback permission to the particular site or not. Follow these steps. Step 1: Open the website that is causing the playback issue in Chrome. Step 2: Click the Lock icon located in the top-left corner on the address bar.
Step 3: From the list of options, check if the toggle for Sound has been turned off or not.
Step 4: If yes, tap the toggle to enable Sound.
Alternatively, you can check the Sound settings for that particular website by following these steps. Step 1: Click the Lock icon at the top-left corner in the address bar.
Step 2: Select Site Settings from the list of options.
The Site Settings page will load and open on your screen. Step 3: Scroll down and look for Sound from the list of options.
Step 4: Click the dropdown menu alongside the Sound option.
Step 5: Select Allow.
Step 6: Once you go back to that website, click on Reload.
Step 7: After the website loads again, check if you can hear the sound or not.
5. Force Quit and Relaunch Chrome
After turning on Sound from the Site Settings menu, you can force quit and restart Chrome to start a fresh browsing session. That helps in case the changes you’ve made using previous solutions didn’t apply as Chrome was active. Follow these steps. Step 1: Click the Apple logo at the top-left corner.
Step 2: Select Force Quit from the list of options.
Step 3: From the Force Quit menu, select Google Chrome. Step 4: Click on Force Quit.
Step 5: Relaunch Google Chrome, open any website to check if restarting the browser solves the problem.
6. Update Chrome
Have you disabled auto-updates for Chrome or ignoring the update available notification? If you’ve been using quite an old verison of Chrome, some websites may not play audio easily. That’s why it’s a good idea to update the Chrome browser. Follow these steps. Step 1: Open Chrome and click the three dots at the top-right corner.
Step 2: Select Help from the list of options.
Step 3: Click on About Google Chrome.
Chrome will automatically check for updates. Step 4: If there’s an update available, click on Relaunch to install it.
After Chrome updates and reopens, open the website and check if the problem is solved.
Fix Audio Issues on Chrome
This is how solve the problem when you cannot hear any sound in Chrome during media playback. Apart from this, if you are facing other issues with Chrome, you can check out our post on the best fixes for Chrome not working on Mac. The above article may contain affiliate links which help support Guiding Tech. However, it does not affect our editorial integrity. The content remains unbiased and authentic.
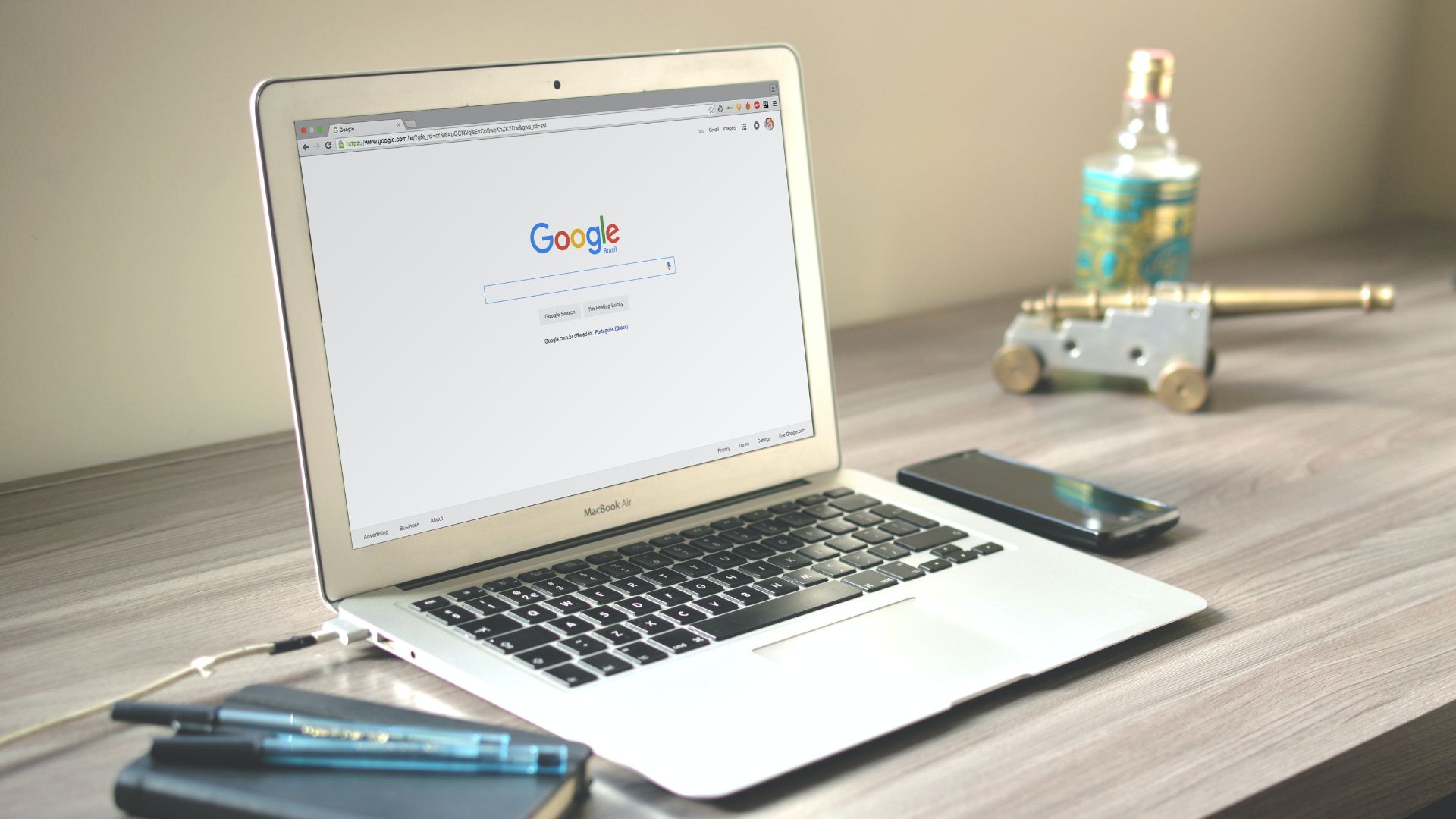



![]()



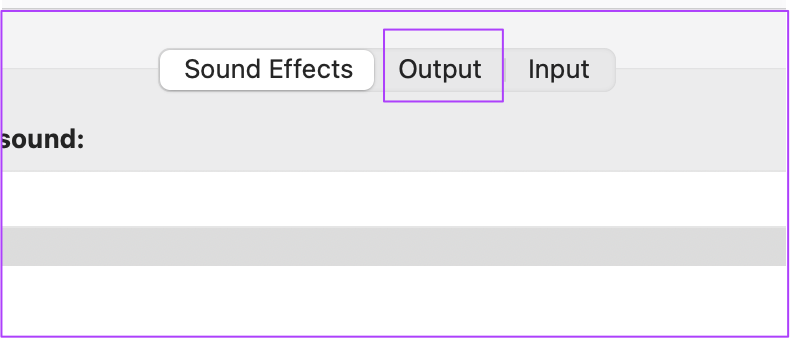
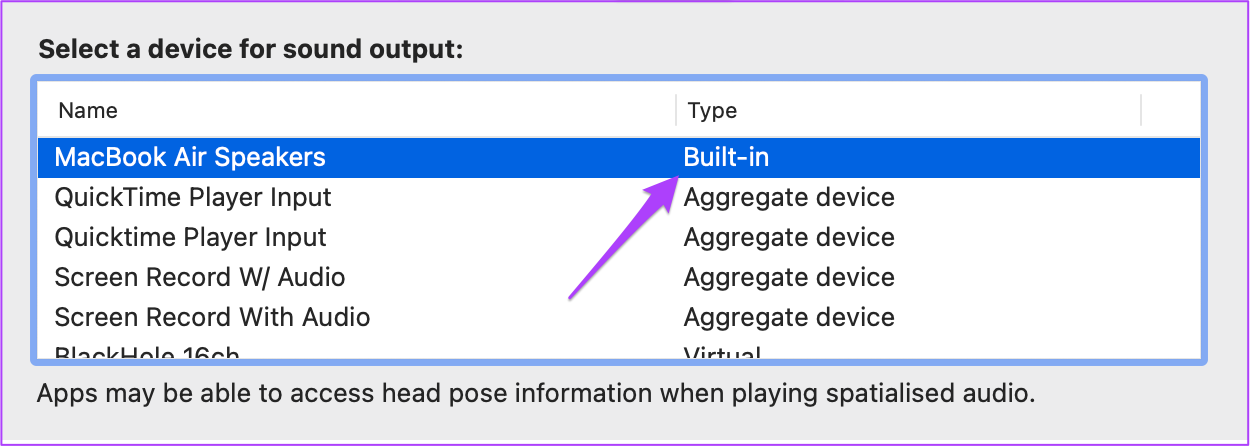

![]()


![]()