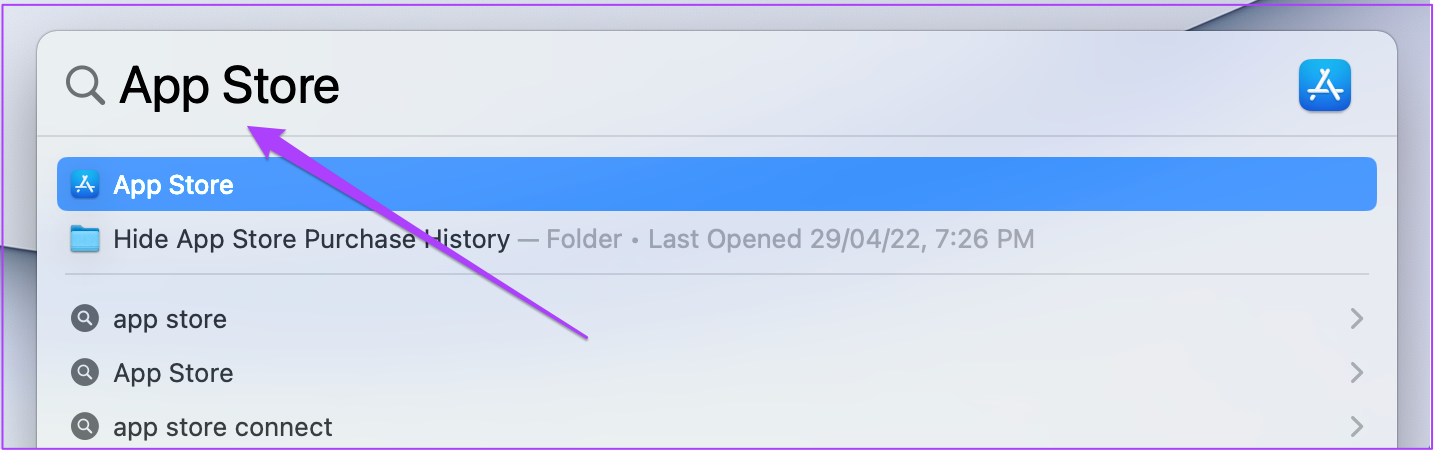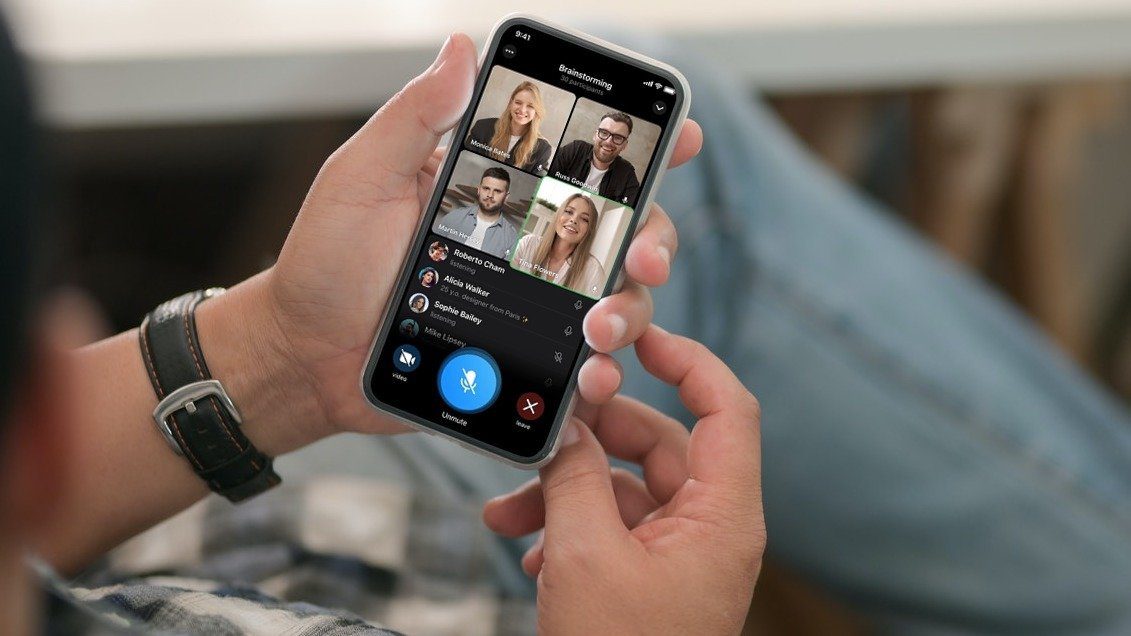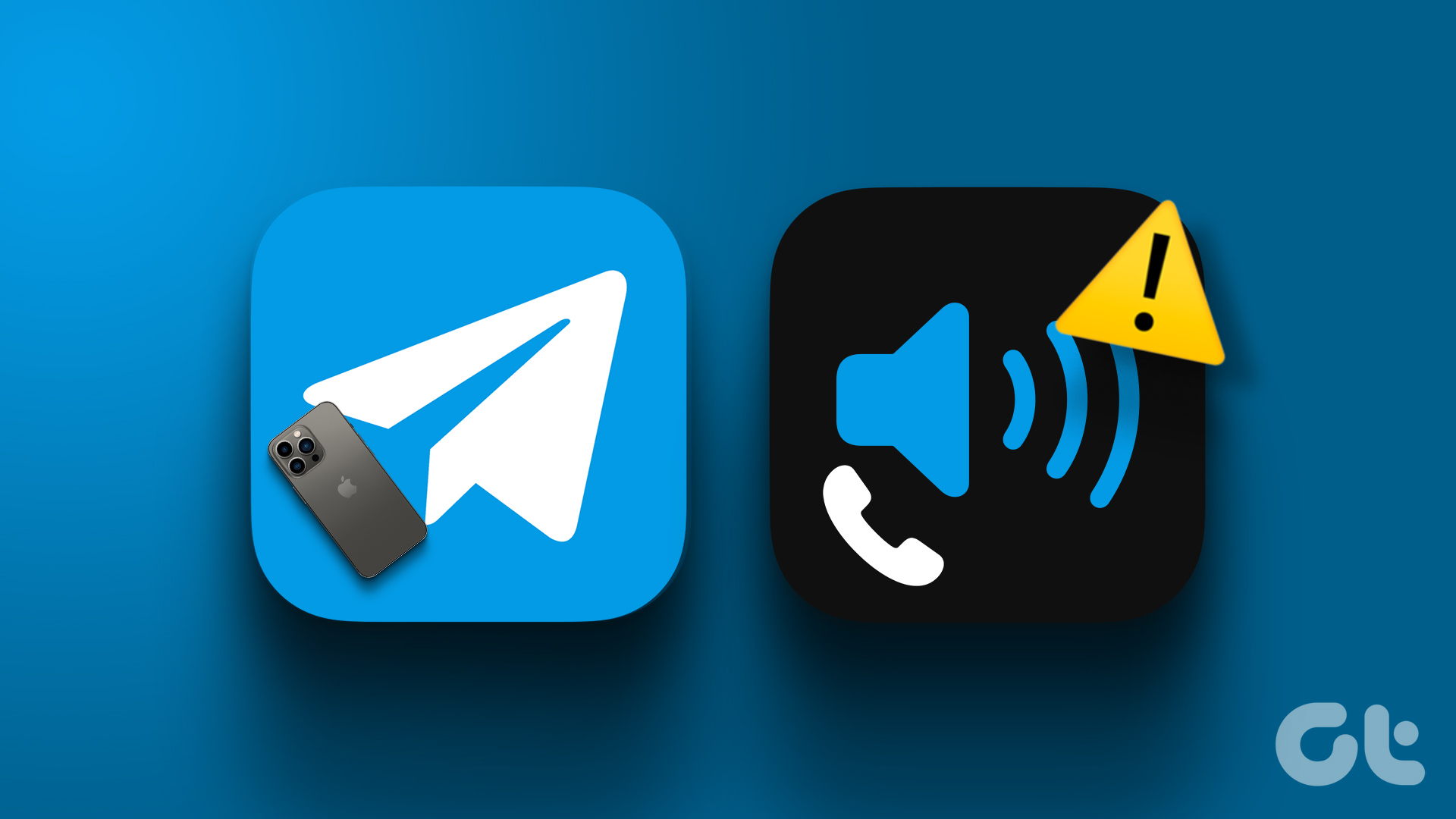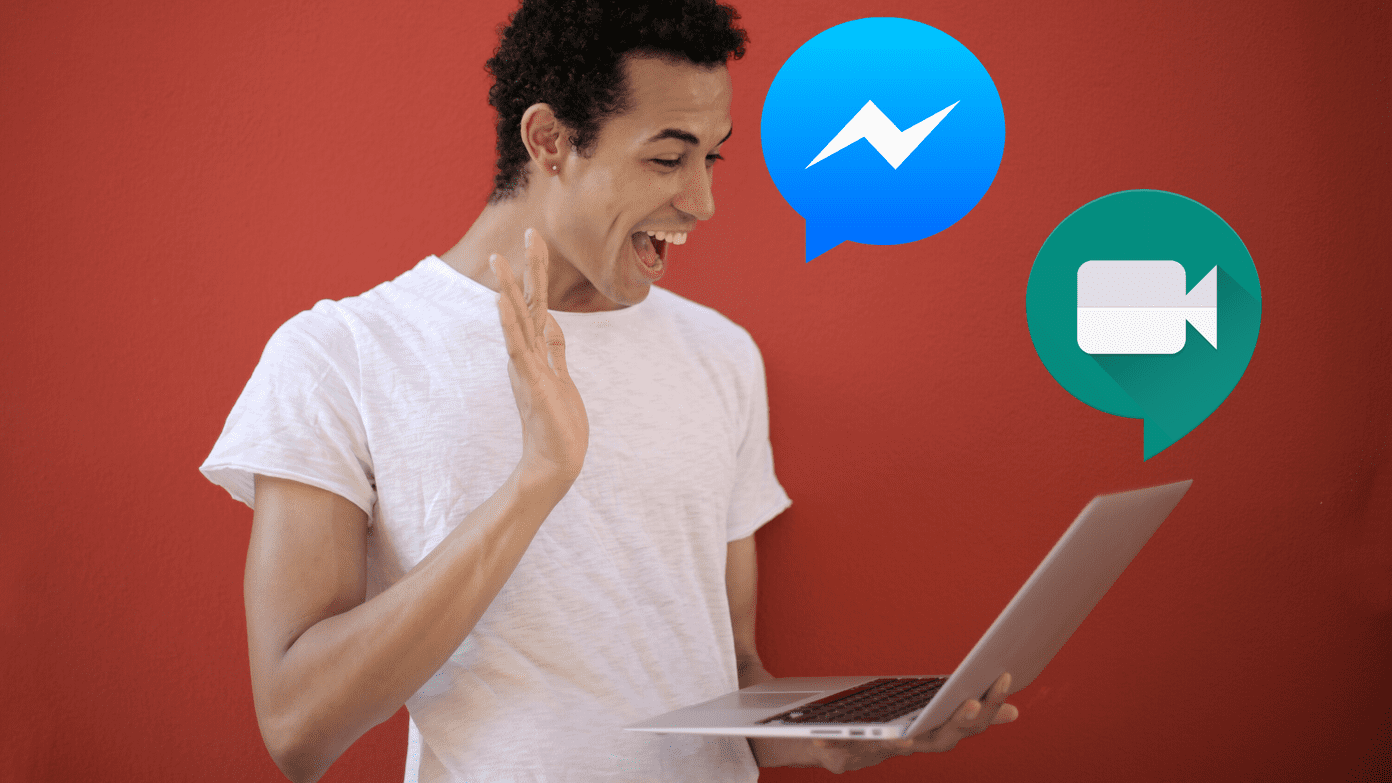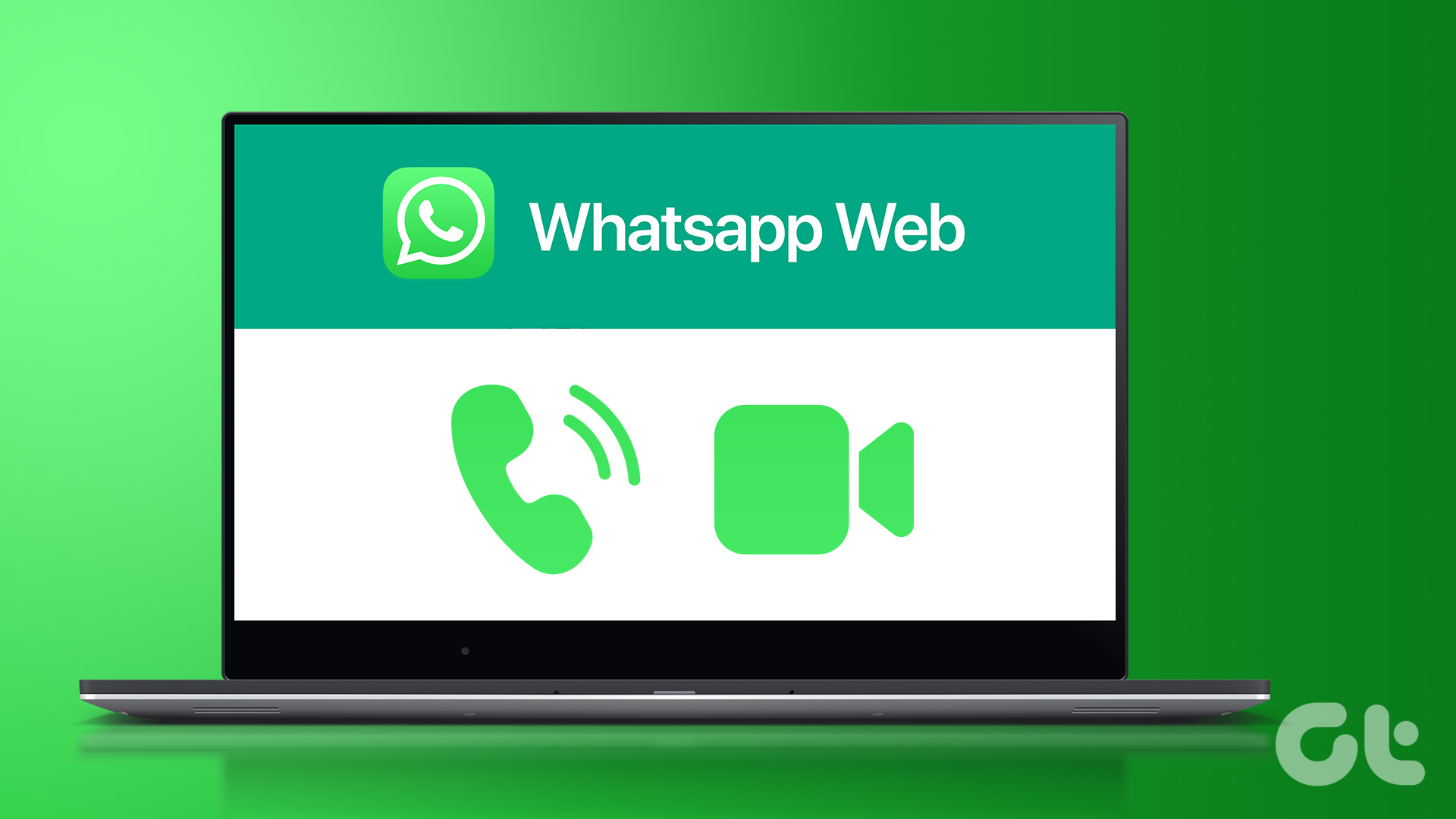Sometimes the video call feature might stop working properly in the Telegram Desktop app on your Mac. And you can’t connect with your contacts. If you face any issues, here are the best fixes for Telegram Desktop video calls not working on Mac.
1. Switch to a 5GHz Frequency Band
Starting with the basics, you need to check if your Mac and phone are connected to a strong Wi-Fi network. If you are using a Dual-band router, we suggest switching to a 5GHz frequency band to enjoy faster internet speeds. You can also perform a speed test to be sure that your Internet Service Provider is not experiencing any downtime or undergoing maintenance work in your area.
2. Check Microphone and Camera Settings
Next, you’ll need to take a look at the Call Settings in the Telegram Desktop app on your Mac. If your internet connection is strong and stable, there may be some issues with Microphone or Webcam settings of your Mac. Here’s how to check the same. Step 1: Press Command + Spacebar to open Spotlight Search, type Telegram, and press Return.
Step 2: Click the Settings icon on the bottom-right side of the left menu.
Step 3: Click on General.
Step 4: On the right side, scroll down and click on Call Settings.
Step 5: Under Camera, click on Default.
Step 6: Select FaceTime HD Camera.
Step 6: Under Microphone, click on Default.
Step 7: Select MacBook Air Microphone (depending on your Mac model name).
Return to the Messages tab and check if the problem is solved.
3. Check If Your Contact Has Allowed Video Calls
If you still can’t make Telegram video calls on your Mac, your contact may have restricted video calls from you and other contacts. Telegram allows you to restrict voice calls and voice messages as a part of its privacy settings. Here’s how you can check whether you have restricted the contact or not for video calls on Telegram. Step 1: Press Command + Spacebar to open Spotlight Search, type Telegram, and press Return.
Step 2: Click the Settings icon on the bottom-right side of the left menu.
Step 3: Click on Privacy and Security from the Settings menu.
Step 4: Under Privacy, click on Calls on the right side.
Step 5: Check whether you have allowed video calls from your contact. Step 6: In case you wish to remove the video call restriction for a contact, click on Never Allow under ‘Who Can Call Me’.
Step 7: Click on Edit at the top-right corner.
Step 8: Click the Minus icon next to the contact name.
Step 9: Click on Done at the top-right corner to confirm.
Return to the Messages tab and try making a video call.
4. Force Quit and Restart Telegram App
The next solution that we recommend is to force quit and restart Telegram on your Mac. If you have kept the app active on your Mac for quite a while now, force quitting will give it a fresh start. This also helps fix many software-related issues on Mac. Step 1: Click the Apple icon at the top-left corner.
Step 2: Select Force Quit from the list of options.
Step 3: Select Telegram in the Force Quit window and click on Force Quit.
Step 4: Relaunch the Telegram app and check if the problem is solved.
5. Update Telegram App
If none of the solutions work, we recommend updating the Telegram version on your Mac. The current version might be buggy and cause such issues with video calls. Step 1: Press Command + Spacebar to open Spotlight Search, type App Store, and press Return.
Step 2: Click on Updates from the left menu.
Step 3: Press Command + R to refresh the updates available. Step 4: If there’s an update for Telegram, download and install it. Step 5: After the installation completes, close the App Store and open Telegram to check if the problem is solved.
Connect With Video Calls
These solutions will help you fix issues with video calls while using the Telegram app on Mac. You can also read our post on how to add custom notification sounds in Telegram. The above article may contain affiliate links which help support Guiding Tech. However, it does not affect our editorial integrity. The content remains unbiased and authentic.