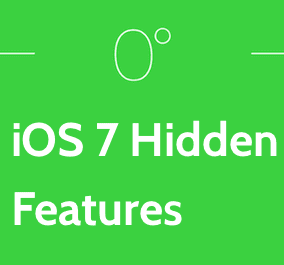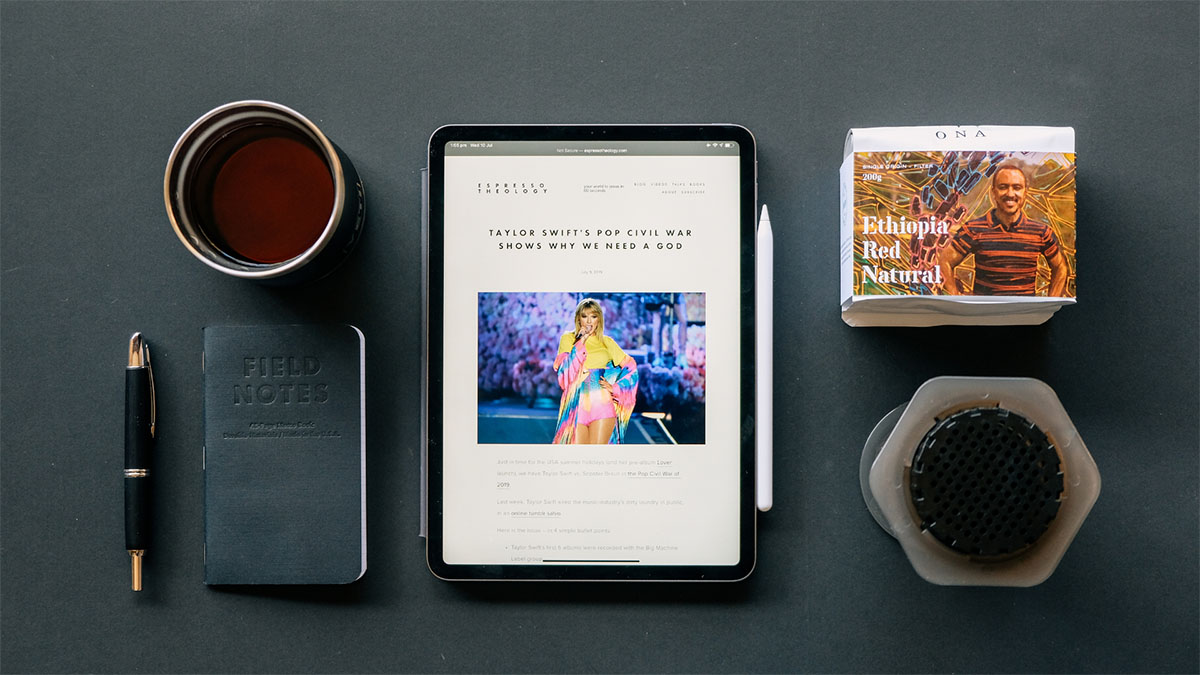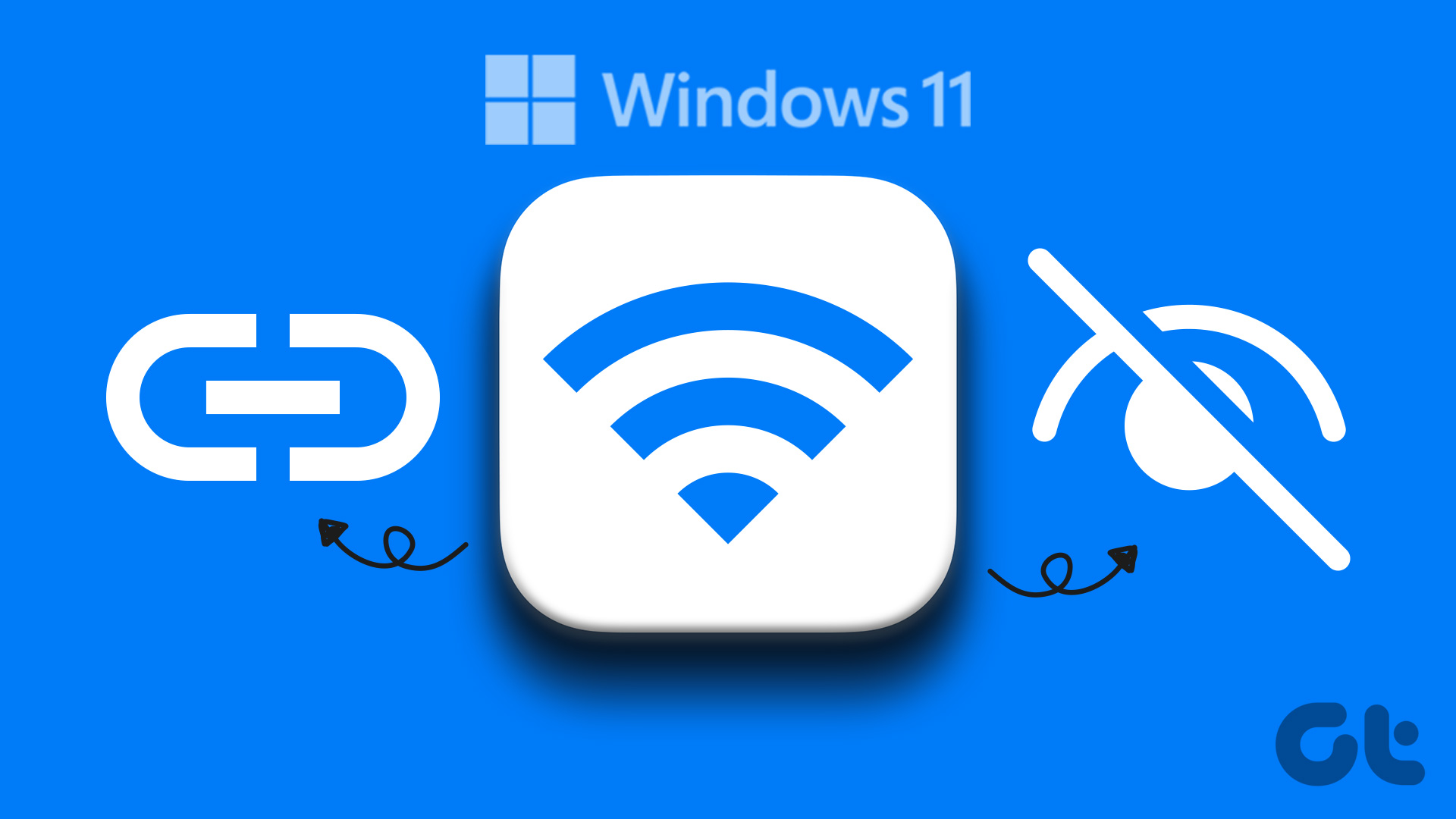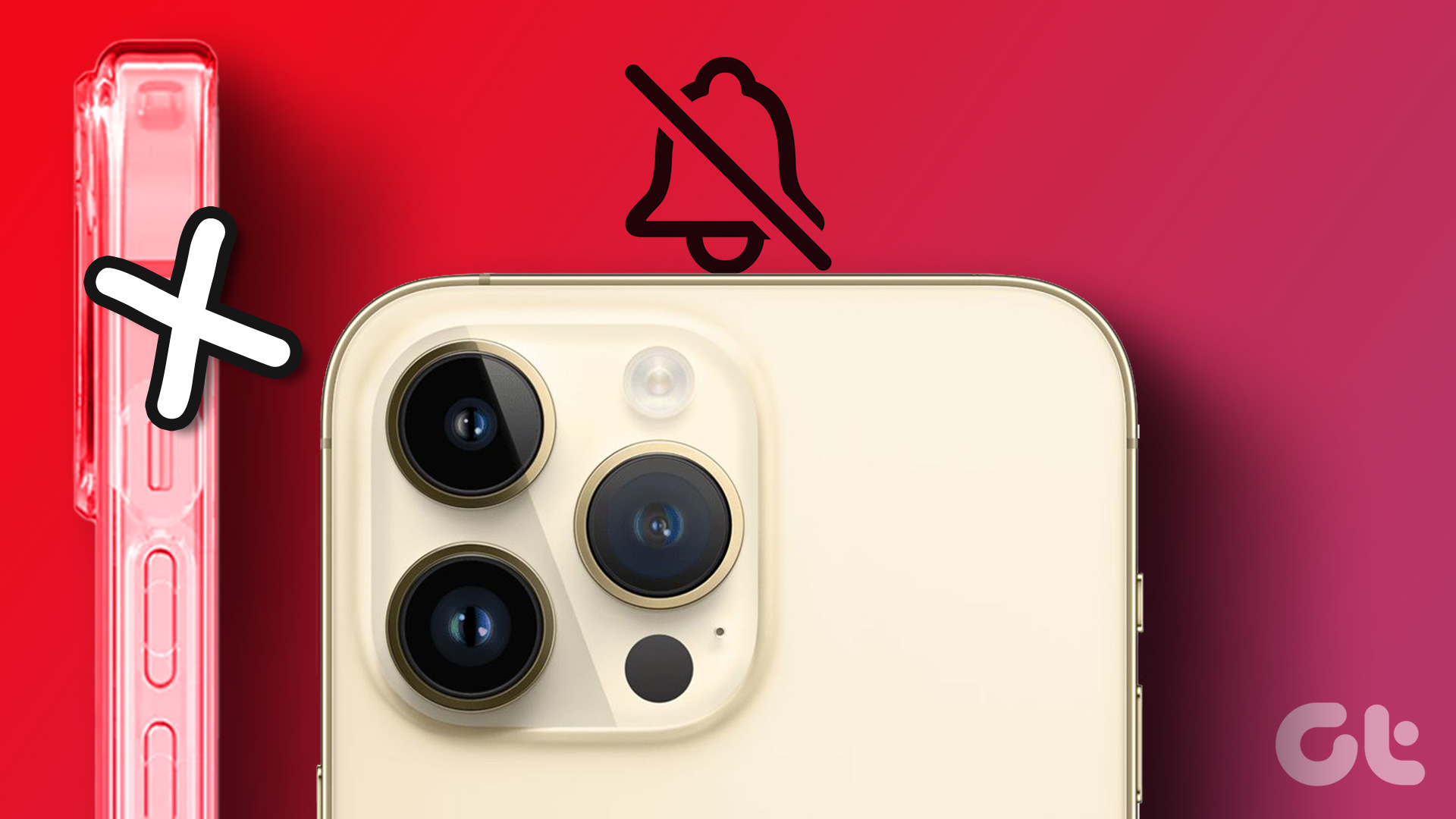You might forget those hidden apps and find it difficult to delete them from your iPhone. Don’t worry, don’t let those apps hog space on your iPhone. We’ll show you the best ways to delete hidden apps from your iPhone.
1. Delete Hidden iPhone Apps Using App Library
Apple introduced the App Library to declutter the apps on your iPhone’s Home Screen and provide a list of all installed apps. When you remove an app from the home screen, it goes straight to the App Library. So here’s how you can delete a hidden app on your iPhone using App Library. Step 1: Swipe left on your iPhone Home Screen till you reach the App Library. Step 2: Tap the Search Bar in the App Library and type the name of the app that you wish to delete.
Step 3: After the app icon appears, long-press on it to reveal options. Step 4: Tap on Remove App.
Step 5: Tap on Delete to confirm your choice.
2. Delete Hidden iPhone Apps Using Spotlight Search
Spotlight Search is a quick tool that lets you find anything on your iPhone or the web. To delete a hidden app on your iPhone, you can use Spotlight Search. Step 1: Swipe down on your iPhone Home Screen or tap the Search icon at the bottom.
Step 2: Type the name of the hidden app in the Spotlight Search Bar on top.
Step 3: After the app icon appears, long-press on it to reveal options. Step 4: Tap on Delete App.
Step 5: Tap on Delete to confirm your choice.
Bonus Tip – Remove Spotlight Search Icon From Home Screen on iPhone
With iOS 16, you can use the Spotlight Search icon from your Home Screen to remove apps. Here’s how to do it. Step 1: Open the Settings app on your iPhone.
Step 2: Scroll down and tap on Home Screen.
Step 3: Tap the toggle next to ‘Show on Home Screen’ under Search to disable the feature.
3. Delete Hidden iPhone Apps From App Store
The App Store on your iPhone is a good resource to find all the apps installed on your iPhone and delete the unwanted ones. Here’s how to do it. Step 1: Open the App Store on your iPhone.
Step 2: Tap the profile icon in the top-right corner.
Step 3: Scroll down and look the app name under Updated Recently and Available Updates.
Step 4: If the app is available under the two lists, swipe left on its name. Step 5: Tap on Delete to remove the app.
You can also use the search function in the App Store. If it isn’t working, read our guide to fixing App Store search not working on iPhone.
4. Delete Hidden iPhone Apps From Internal Storage on iPhone
If you cannot find the hidden app in the Recently Updated list on App Store, you delete it from the internal storage of your iPhone. Here’s how. Step 1: Open the Settings app on your iPhone.
Step 2: Scroll down and tap on General.
Step 3: Tap on iPhone Storage.
You might have to wait until all the app storage details appear on the screen. Step 4: Scroll down and tap on the app you want to delete. Step 5: Tap on Delete App.
Step 6: Tap on Delete App at the bottom to confirm your choice.
You can use the same steps to delete an app that occupies a lot of storage on your iPhone. You can also check out our post on how to free up iCloud storage on iPhone.
Hide and Seek and Delete
Hidden apps can sometimes occupy a lot of storage on your iPhone. But at the same time, you can remove distracting apps from the Home Screen by hiding them. Apps like Safari allow you to create website shortcuts on your Home Screen without the need to open the app every time. You can also add websites as apps on your iPhone’s Home Screen. Want to know how? Refer to our guide on why you should add sites to Home Screen using Safari on iPhone. The above article may contain affiliate links which help support Guiding Tech. However, it does not affect our editorial integrity. The content remains unbiased and authentic.




![]()







![]()